Edit Table Columns
To view the required columns on the table, you can edit the table and select the required columns.
The Edit table columns are provided on the following pages:
- About Activities
- Service Overview
- Users Overview
- Cloud Registry
- Policy Incidents Summary
- Policy Incidents
- Policy Templates
- On-Demand Scans
- DLP Policies
- Resources
- Connected Apps
- Connected Apps Policies
- Unmatched Uploads
When you edit and save table settings, the settings are only saved for the current user session. When you log out, table settings are returned to default.
To save the table settings permanently, create a Saved View.
To Edit Table Columns:
- Go to Actions > Edit Table Columns.
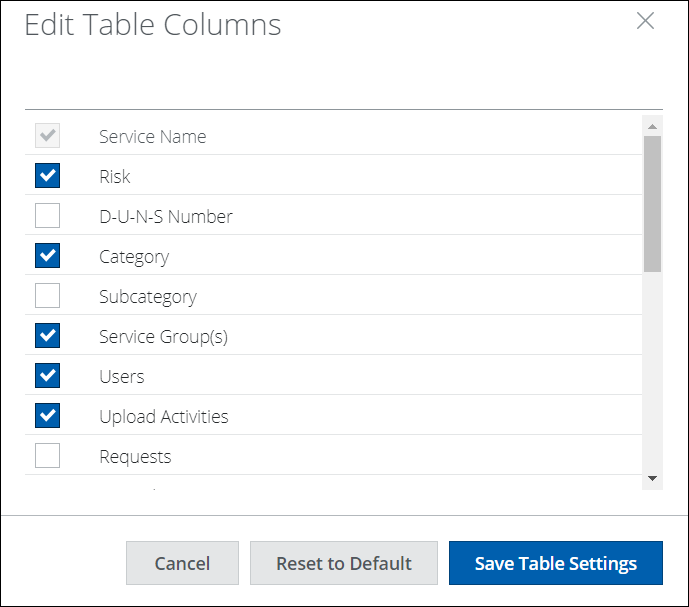
- In the Edit Table Columns dialog, you can:
- Select the columns you want the table to display.
- On the Cloud Registry page, the Edit Table Columns provides three additional options, such as AI Risk, Risk Attributes, and Custom Service Attributes, from which you can select the columns to display on the table.

- To go back to the default table columns, click Reset to Default.
- Click Save Table Settings.
