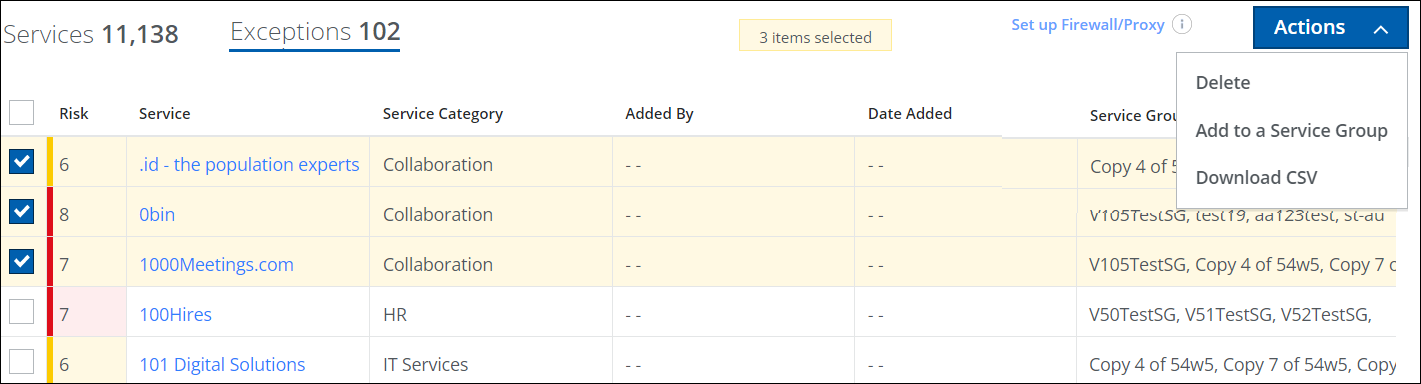Manage Service Groups
You can edit Service Groups or manage a new Service Group from the Services Groups table.
To manage Service Groups:
- Go to Governance > Service Groups.
- Click the Service Group you want to edit or manage.
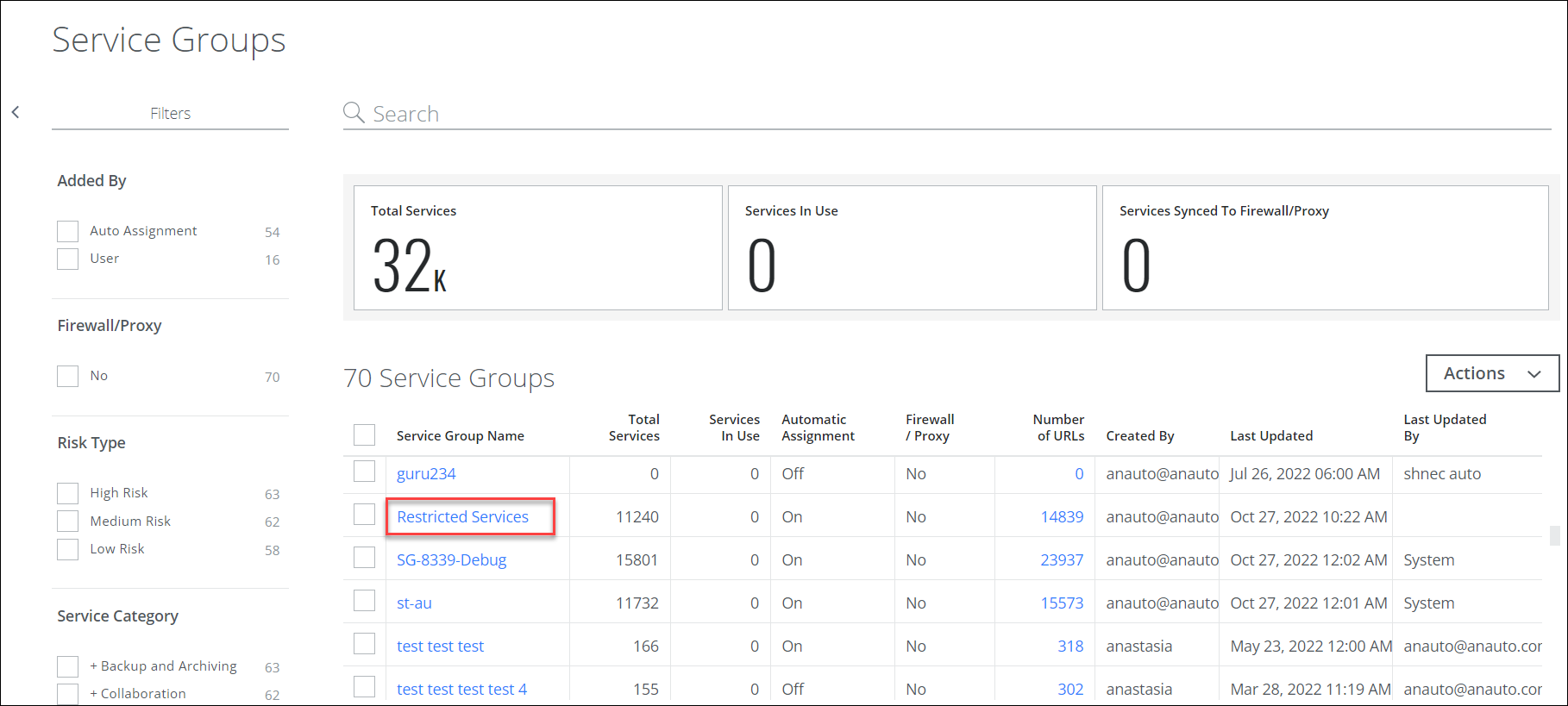
- The selected Services Groups page lists all services and exceptions (if any) in the Service Group.
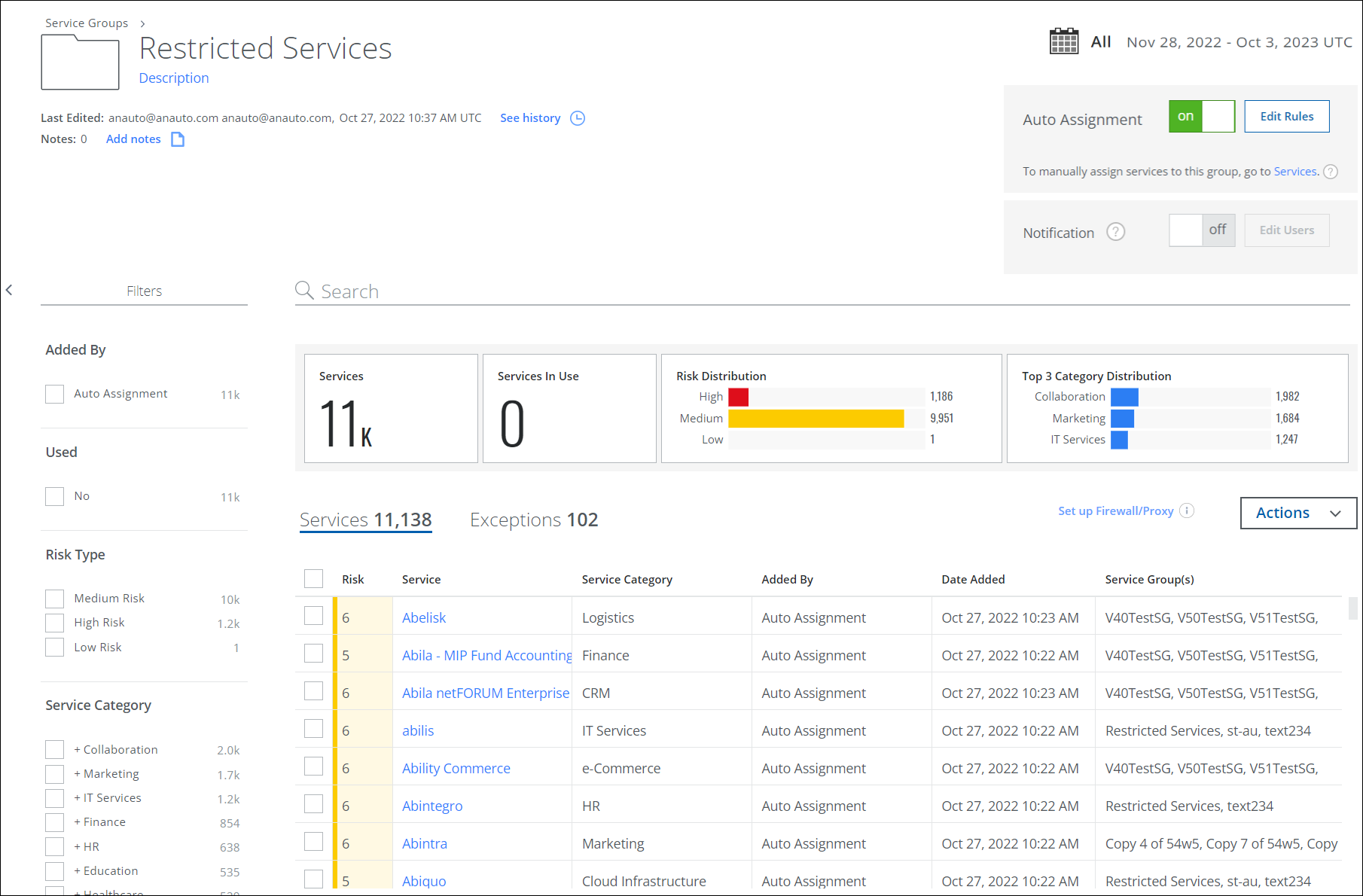
The Edit Service Groups page provides the following information and actions:
- Search. Search via the Omnibar. You can search for Service Name, Service Category, Service Sub-category, and Risk Type by entering a comma-separated query in the Omnibar.
- Filters. Select options on the Filters tab to scope down your search.
- Folder. The name and description of the Service Group.
- Last Edited. The date and time when the Service Group was last edited.
- See History. Click to see the most recent activities performed by the user in the Service Group.
- Notes. The notes for the Service Group.
- Add Notes. Click to add a note for the Service Group. For details, see Service Group Cloud Card.
- Date Picker. Use the Date Picker to select from preset or custom date ranges to view the services added to the Service Group within a specific timeframe. By default, the From date is the date when the first service is added to the Service Group, and the To date is the date when the last service is added to the Service Group. The Preset Range menu includes the following options:
- All. Displays all services added to the Service Group between the dates when the first and last service is added to the Service Group.
- Custom. Displays all services added to the Service Group within the selected time duration.
- From. Select the default start date or a later date, but you cannot select a date before the first service is added to the Service Group.
- To. Select any date between the default start date and the date when the last service is added to the Service Group.
- Auto Assignment. Edit the Auto Assignment to off or on.
- If you select Auto Assignment as off, manually assign the services to the Service Group. For details, see Manually Add Services to Service Groups OR
- If you select Auto Assignment as on, click Edit Rules and apply the new/edit rules for the auto-assignment. For details, see Automatically Add Services to Service Groups. Even if Automatic Assignment is enabled, you can manually add Services to the group.
- Executive Summary. The Executive Summary displays an at-a-glance view of the total count of services, services that are in use, risk distribution of the service with risk levels, and count of the top 3 service categories most used in the Service Group.
- Set up Firewall/Proxy. To use Service Groups with integrated edge devices, set up Firewall and Proxy Integration.
- Services
- Exceptions
NOTE: The above information is generic for both Services and Exceptions tab.
Services Tab
The Service tab displays the total number of services associated with the Service Group. The Services table provides the following information:
- Risk. The risk score of the service.
- Service. The name of the service.
- Service Category. The category of the service.
- Added By. Displays how the service is added to Service Group either Manual or Automatic.
- Date Added. The date when the services are added to the Service Group.
- Service Group(s). The group(s) to which the service belongs.
- Actions. The bulk actions are supported and you can select the multiple services to perform the actions. The following options are enabled once you select the services using the checkboxes. Click Actions to:
- Delete. Click to delete the service(s) from the Services tab. The removed service(s) moves to the Exception tab.
- Move to Exception. Click to move the service(s) to the Exception tab.
- Add to Service Group. Click to add the required service(s) to the Service Group.
- Download CSV. Click to download the services into a CSV file. The download begins immediately.
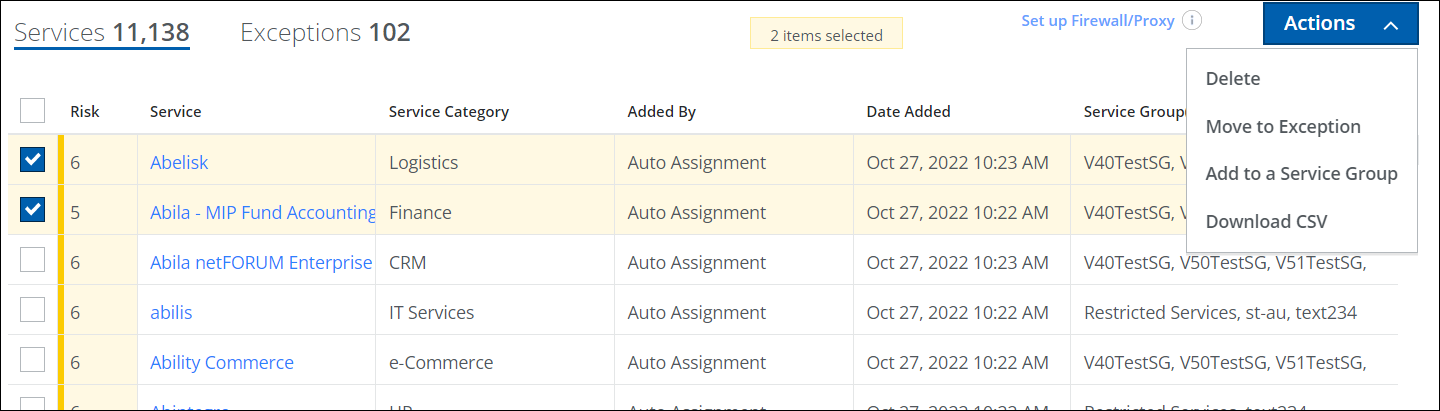
Exceptions Tab
The Exceptions tab displays the total number of services that are removed or deleted from the Service Group. If the Service Group is populated using Automatic Assignment rules, removing a service creates an exception and appears in the Exception tab. The Exception table provides the following information and actions.
- Risk
- Service
- Service Category
- Added By
- Date Added
- Service Group(s)
- Actions. The bulk actions are supported and you can select the multiple services to perform the actions. The following options are enabled once you select the services using the checkboxes. Click Actions to:
- Delete. Click to delete the service(s) from the Exceptions tab. The removed service(s) moves to the Services tab.
- Add to a Service Group. Click to add the required service(s) to the Service Group.
- Download CSV. Click to download the services that are deleted from the Service Group into a CSV file. The download begins immediately.