Create a Report
The reports can be used to export relevant information succinctly and efficiently in multiple formats.
You can create a report on the following pages:
- Services
- Users
- Policy Incidents Summary
- Policy Incidents
- Next-gen Dashboards
- Activities
- Resources
- Threats
- Anomalies
- Web Traffic
Limitations
Reports have the following limitations:
- XLSX. Limited to 200,000 rows.
- PDF. Limited to 200,000 rows.
- CSV. 1 million rows.
- Attachment Size. Less than 25 MB.
XLSX and PDF reports are limited to 200,000 rows in a table. If your table contains more than 200,000 rows, the report will be truncated.
For CSV reports with more than 1 million rows, those reports are also truncated.
You can edit the table to reduce the number of columns. For reports that contain long, multi-lined fields, such as External Collaborators, those fields may be truncated. In general, for large reports, use the XLSX or CSV format.
Also, charts are only available in PDF reports.
Create a Report
A report takes the name and parameters from the details of the page from which it is run.
- Select Actions.
- Under Create Report, select the report Format (if available).
The report runs immediately and is emailed to the user. You can also view the report in Report Manager.
Schedule a Report
To schedule a report:
- Search for your data via the Omnibar, select a date range using the Date Picker, and select filters or Saved Views as needed.
- Select Actions > Create Report > Schedule.
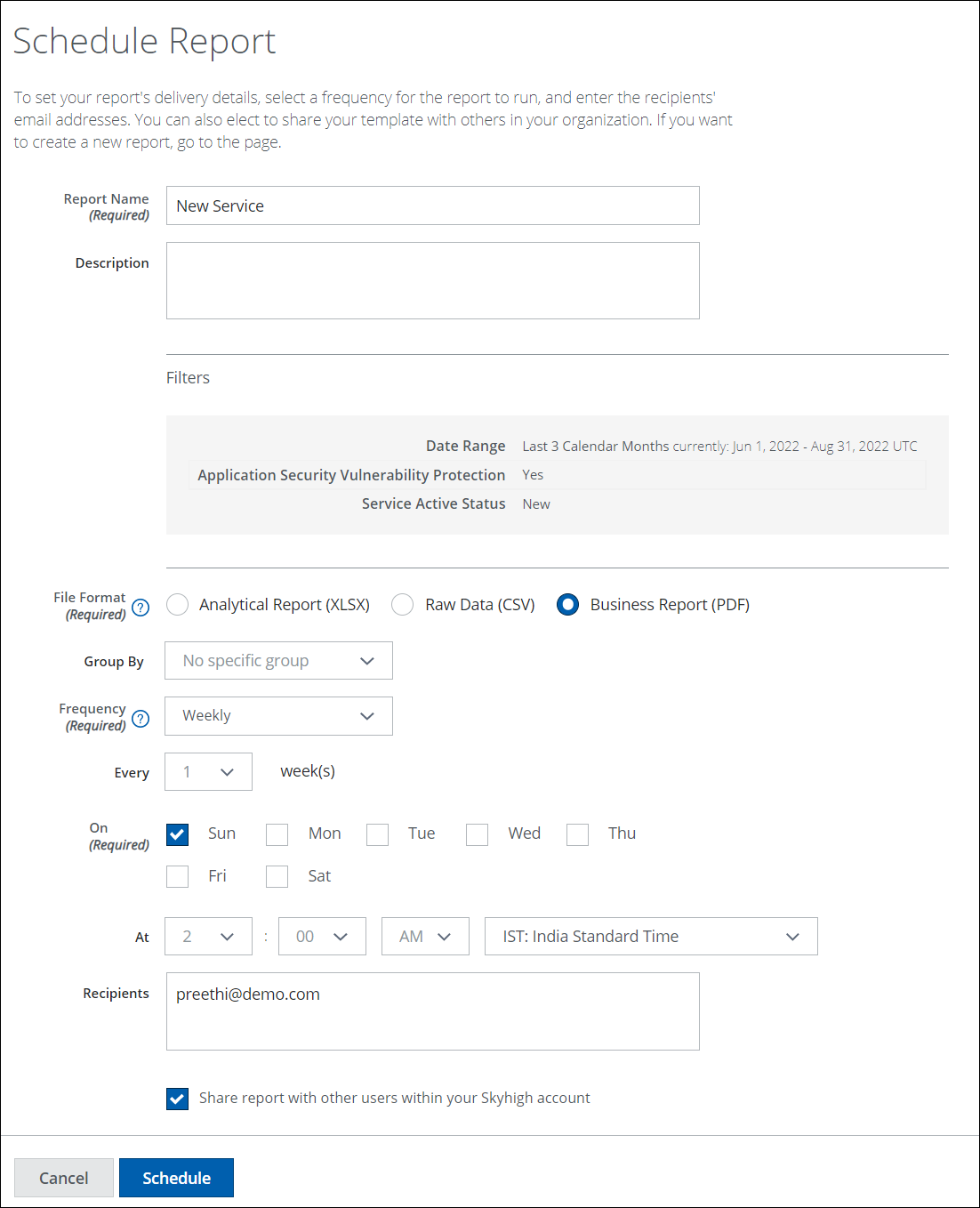
- In the Schedule Report dialog, enter the following information:
- Report Name. Define a report name to identify the report for future access.
- Description. (Optional) Enter a description of the report and its purpose.
- Filters. Click the + to display the date range and filters that you selected, and any Data Jurisdictions that might apply.
- File Format. Select one file type you would like to use for the report. To report on more than one file type, create another report.
- Analytical Report (XLSX)
- Raw Data (CSV)
- Business Report (PDF)
- Group By. (Optional) Select one Group By setting, and then for XLSX or PDF, choose up to 10 additional options to group data in your report. CSV reports have no Group By limitation. (If you select the All Data or All Services options, all other options are greyed out.)
- Frequency. Select a frequency to run the report:
- Hourly. Select to run once an hour. (This option is only available for CSV reports, from the Services and Resources page.)
- Daily. Select the hour, minutes, AM or PM, and UTC or your local time zone.
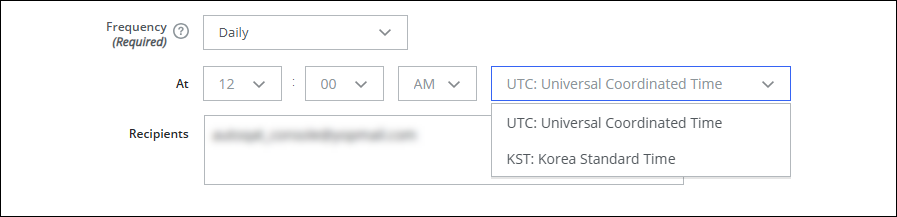
- Weekly. Select every number of weeks, on the day of the week, hour, minutes, AM or PM, and UTC or your local timezone.
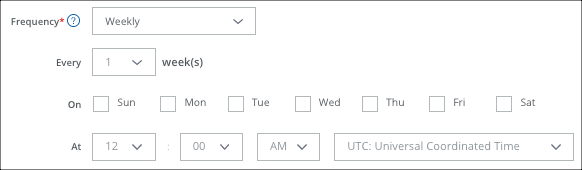
- Monthly. Select the first, second, third, fourth, or last day of every number of months, hours, minutes, AM or PM, and UTC or your local timezone.
- Recipients. Enter the email addresses to send the report automatically. Separate addresses with commas.
- Share the report with other users within your Skyhigh CASB account. Select this option to make the report public within your organization.
- Click Schedule.
The report is run as scheduled. An email is sent to the recipients with a link to download the report from Report Manager, and the report is attached if the size is less than 25 MB.
You can view and manage existing reports on the Reports > Report Manager page.
Schedule a Cloud Security Report
For a Cloud Security Report from the Cloud Security Advisor, a few additional options are provided along with the existing options mentioned in Schedule a Report. You can schedule a Cloud Security Report in PDF format only.
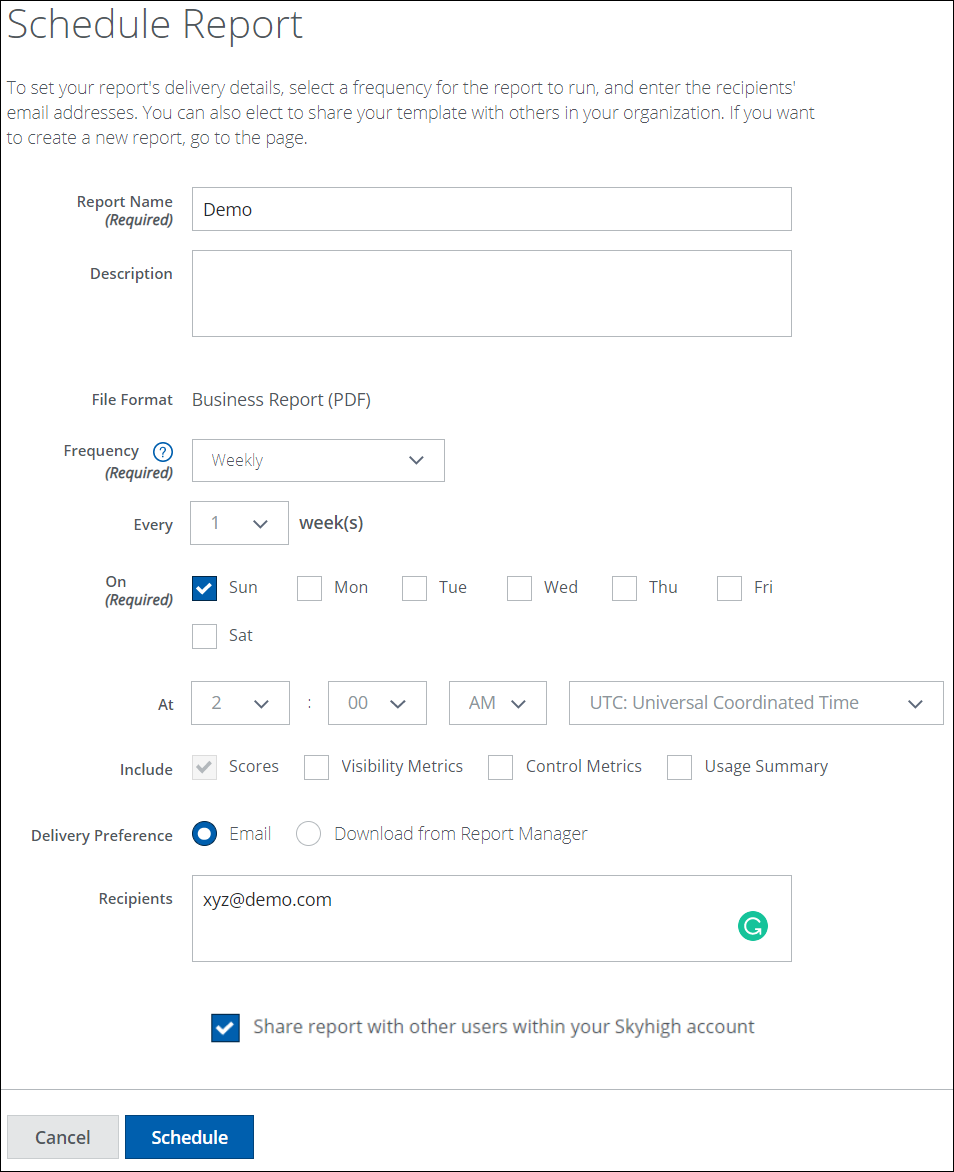
- Include. Select the sections to be included in the report.
- Scores. The scores to compare with peers, key statistics for the quarter compared to a previous quarter, and the percentage of change.
- Visibility Metrics. The cloud service category area-specific metrics, points for the quarter compared to a previous quarter and the percentage of change.
- Control Metrics. The cloud service category area-specific metrics, points for the quarter compared to a previous quarter and the percentage of change.
- Usage Summary. The list of key statistics for the selected quarter compared to a previous quarter, and the percentage of change.
NOTE: By default, Scores are selected and included in the report.
- Delivery Preference. Select the medium to deliver the report.
- Email. Select this to send the report via email.
- Download from Report Manager. Select this to download the report from the Report Manager.
NOTE: By default, Email is selected.
Supported Local Time Zones for Scheduling Reports
On the Schedule Report page, you can schedule reports by choosing either Universal Coordinated Time (UTC) or your local time zone from the At menu. If a local time zone is supported by Skyhigh CASB, the menu automatically displays the local time zones. Otherwise, only UTC is shown.
NOTE: Universal Coordinated Time (UTC) is a standard, fixed global time that ensures scheduled reports are generated at the exact moment worldwide.
- ► Click to view the list of supported time zones
-
Supported Time Zones Colombia Time (COT) Indochina Time (ICT) Greenwich Mean Time (GMT)
Universal Coordinated Time (UTC)
Central European Time (CET)
Eastern European Time (EET)
Egypt Standard Time (ART)
Eastern African Time (EAT)
Middle East Time (MET)
Near East Time (NET)
Pakistan Lahore Time (PLT)
India Standard Time (IST)
British Summer Time (BST)
Vietnam Standard Time (VST)
China Taiwan Time (CTT)
Japan Standard Time (JST)
Australia Central Time (ACT)
Australia Eastern Time (AET)
Solomon Standard Time (SST)
New Zealand Standard Time (NST)
Midway Islands Time (MIT)
Hawaii Standard Time (HST)
Alaska Standard Time (AST)
Pacific Standard Time (PST)
Pacific Daylight Time (PDT)
Phoenix Standard Time (PNT)
Mountain Standard Time (MST)
Central Standard Time (CST)
Eastern Standard Time (EST)
Indiana Eastern Standard Time (IET)
Puerto Rico and US Virgin Islands Time (PRT)
Canada Newfoundland Time (CNT)
Argentina Standard Time (AGT)
Brazil Eastern Time (BET)
Central African Time (CAT)
Newfoundland Daylight Time (NDT)
Australian Eastern Standard Time (AEST)
Eastern Daylight Time (EDT)
Korea Standard Time (KST)
