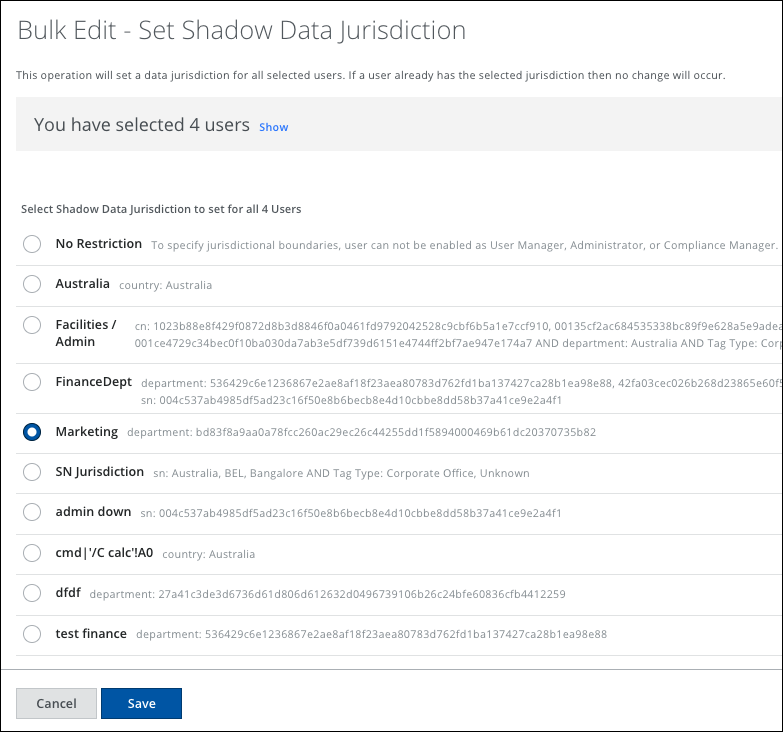Bulk User Edit
Bulk user editing allows you to select multiple users in the Settings > User Management > Users page and then apply changes to the selected group. You can bulk edit a group of users access, status, roles, and data jurisdiction settings.
IMPORTANT: When updating user access, status, roles, or data jurisdiction for existing users, the new permissions will take effect the next time the users log in again. No email notification will be sent to the users.
Change Access (Manage/Read Only)
This operation will change access for all selected users. If a user already has this access, then no change will occur.
- Go to Settings > User Management > Users.
- Select the checkbox on the left for each user you wish to edit or check the box in the first row to select all users.
- Select Actions > Change Access (Manage/Read Only).
- To show the selected users that the change will apply to, click Show.
- Select Manage or Read Only.
- Click Save.
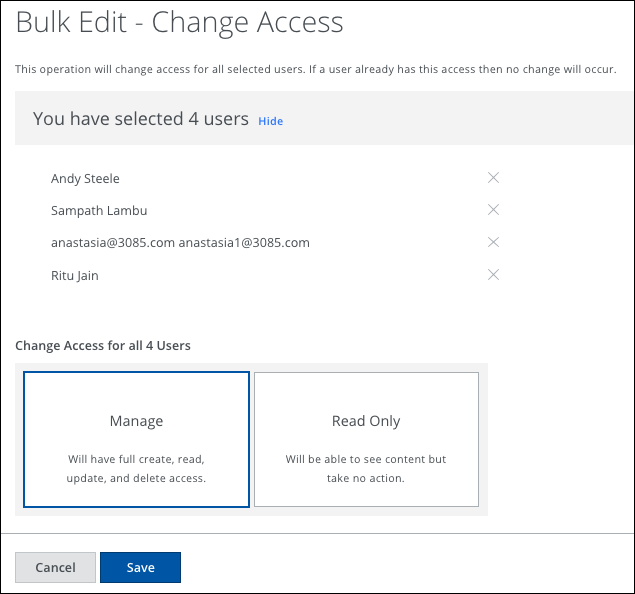
Change Status (Activate/Deactivate)
This operation will change access for all selected users. If a user already has this access, then no change will occur.
- Go to Settings > User Management > Users.
- Select the checkbox on the left for each user you wish to edit or check the box in the first row to select all users.
- Select Actions > Change Status (Activate/Deactivate).
- To show the selected users that the change will apply to, click Show.
- Select Activate or Deactivate.
- Click Save.
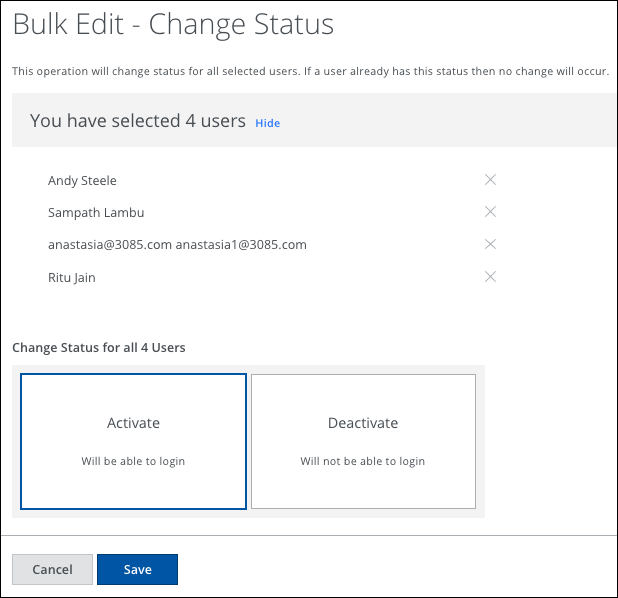
Edit Roles
To edit roles:
- Go to Settings > User Management > Users.
- Select the checkbox on the left for each user you wish to edit or check the box in the first row to select all users.
- Select Actions > Edit Roles.
- Select:
- Add Roles. This operation will add a role for all selected users. If a user already has the selected role, then no change will occur.
- Overwrite Roles. This operation will overwrite existing roles with the roles selected for all users.
- To show the selected users that the change will apply to, click Show. Click the top-level role to select specific roles beneath it.
- Select the Roles you want to give to all selected users.
- Click Save.
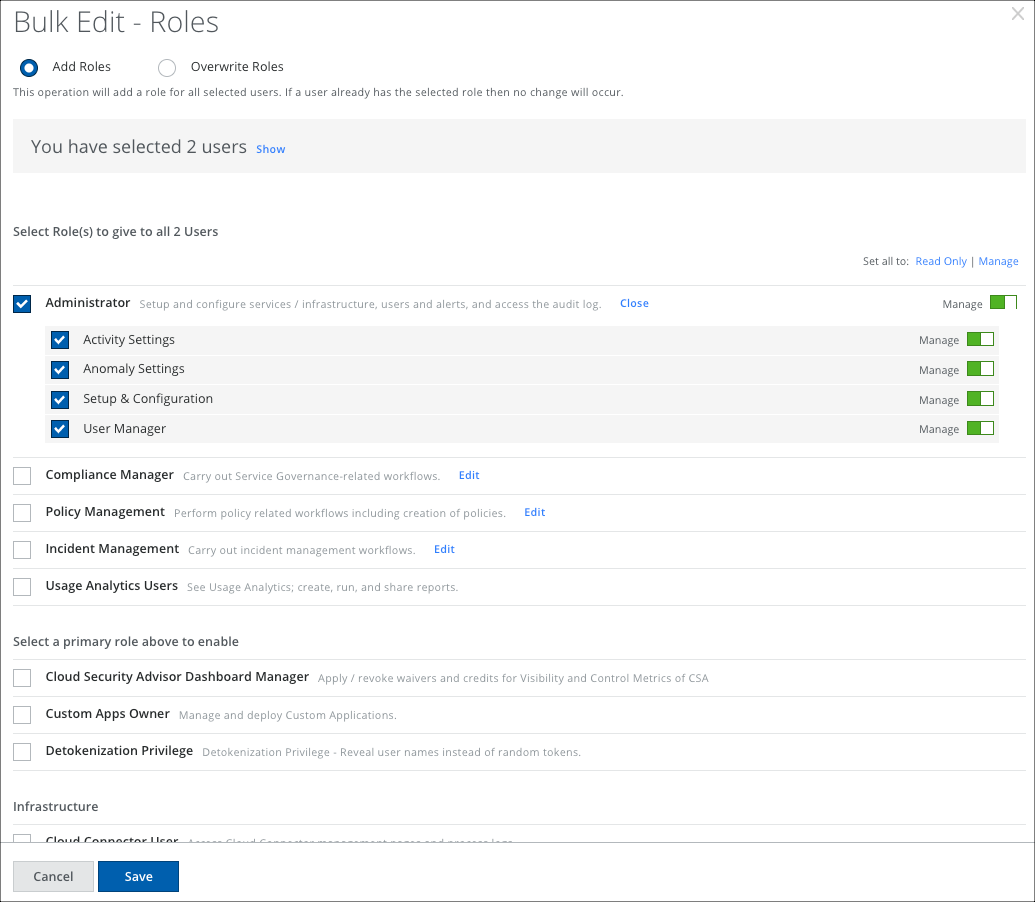
Set Data Jurisdiction
This operation will set a Shadow, Sanctioned, Web, or Saved View data jurisdiction for all selected users. If a user already has the selected jurisdiction, then no change will occur.
- Go to Settings > User Management > Users.
- Select the checkbox on the left for each user you wish to edit or check the box in the first row to select all users.
- Select Actions > Set Shadow Jurisdiction, Set Sanctioned Jurisdiction, Set Web Jurisdiction, or Set Saved View Jurisdiction.
- To show the selected users that the change will apply to, click Show.
- Select the Data Jurisdiction you want to give to all selected users.
- Click Save.