About Services
The Services page displays metrics on cloud usage in your organization. It is an aggregated snapshot view that is updated based on an ongoing feed of enterprise log files. On this page, you can search, filter, and drill down to see the information you need.
Display Services data in a Table view, or create a Chart view. Use Saved Views to create a view and use it later, and also create a corresponding My Dashboard card. Schedule a report of the view in XLS, CSV, or PDF formats and click the hyperlink of any service name to display Service Details.
NOTE: The Services page uses the data volume unit of GB.
Table View
The Services page Table view is the default view.
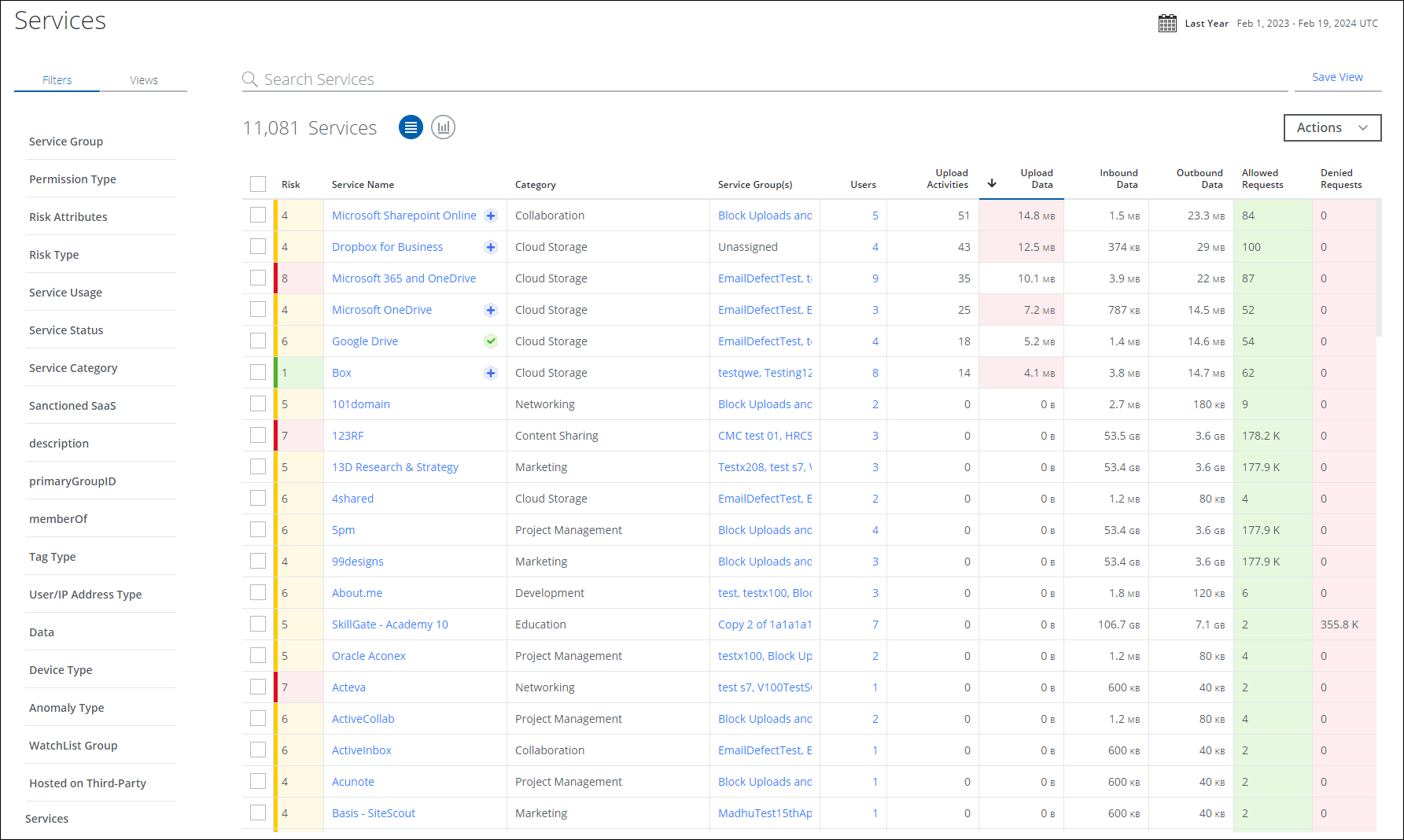
The Services page provides the following information and actions:
- Search. Search via the Omnibar. Additionally, you can use NOT operators to exclude specific terms from your search results. For details, see NOT Operator.
- Filters. Select options on the Filters tab to scope down your search.
- Views. Select Saved Views created by you or shared with you by another user to reuse specified search parameters from a previous search on current data.
- Date Picker. Use the Date Picker to select a preset or custom date range to display data from only this date range.
- Save View. Click to create a Saved View from your search query.
- Actions. Click Actions to:
- Compare Services
- Service Groups
- Create Report
- Business Report (PDF). Create a PDF report and run it immediately, which then appears in the Report Manager.
- CSV. Create a CSV report and run it immediately, which then appears in the Report Manager.
- XLS. Create an XLS report and run it immediately, which then appears in the Report Manager.
- Schedule. Schedule a report to run later, which then appears in the Report Manager.
- Settings
- Risk. The CloudTrust risk score for the service.
- Service Name. Click the link in the Service Name column to display the Service Details page. For sanctioned services, click any of the following API status icons next to the Service Name to view the list of sanctioned services that are supported for API integration. For details, see Manage Sanctioned Services via Skyhigh CASB.
API Status Icon Icon Significance .png?revision=1)
API integration is not enabled for the sanctioned service. Click to enable API integration for the sanctioned service. .png?revision=1)
API integration is enabled for the sanctioned service.
- D-U-N-S Number. A unique nine-digit number identifier for a cloud service providers' business headquarters assigned by Dun & Bradstreet.
- Category. The Cloud Registry category for the service.
- Service Groups. Click the link in the Service Groups column to go to the Service Groups page.
- Users. Click the number in the Users column to go directly to the Users page.
- Upload Activities. The number of upload activities.
- Requests. The number of requests.
- CVE. Lists out the Container Vulnerabilities and Exposures.
- Upload Data. The amount of data uploaded to the service. An upload is any activity that is more than 8 KB.
- Inbound Data. The amount of inbound traffic to the user from the cloud service (download).
- Outbound Data. The amount of outbound traffic from the user to the cloud service (upload). This is upload activity irrespective of the packet size.
- Total Data. The total amount of data used by the service.
- Allowed Data. The amount of allowed data for the service.
- Denied Data. The amount of denied data for the service.
- Allowed Requests. The number of allowed requests for the service.
- Denied Requests. The number of denied requests for the service.
D-U-N-S Number
A D-U-N-S Number is a unique nine-digit number identifier for a cloud service providers' business headquarters assigned by Dun & Bradstreet. If a service has a registered D-U-N-S number, Skyhigh CASB captures and displays it. This number is displayed on the following pages and reports:
- Services and Services Report. For details see Report - Add the D-U-N-S Number to the Services Report.
- Service Details
- Compare Cloud Services and Compare Services Report
Hosted on Third-Party Services Filter
The Hosted on Third-Party Services filter allows you to filter for services that use third-party IaaS or PaaS, such as AWS or Azure. Filter options are Unknown, Yes, or No. For example, click the Yes filter to display services that use third parties in the table.
To find the underlying IaaS or PaaS, click the Service Name and go to the Service Details page. Then, hover over the service hosting location on the world map.
Service Cloud Card
Click a table row to access the Service Cloud Card.
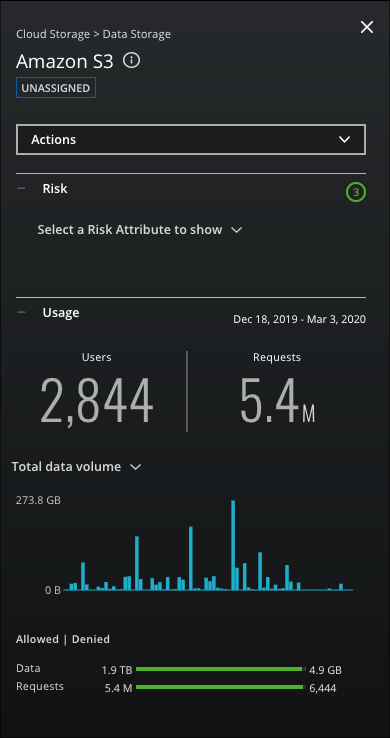
The Service Cloud Card provides the following information:
- Service Name
- Service Groups
- Actions:
- Add to Service Group
- Remove from Service Group
- Risk
- Service Attributes
- Usage
- Users
- Requests
Chart View
To display your Services data in a chart, click the Chart icon, under the Omnibar. You can also select a second dimension to your chart for custom attributes.
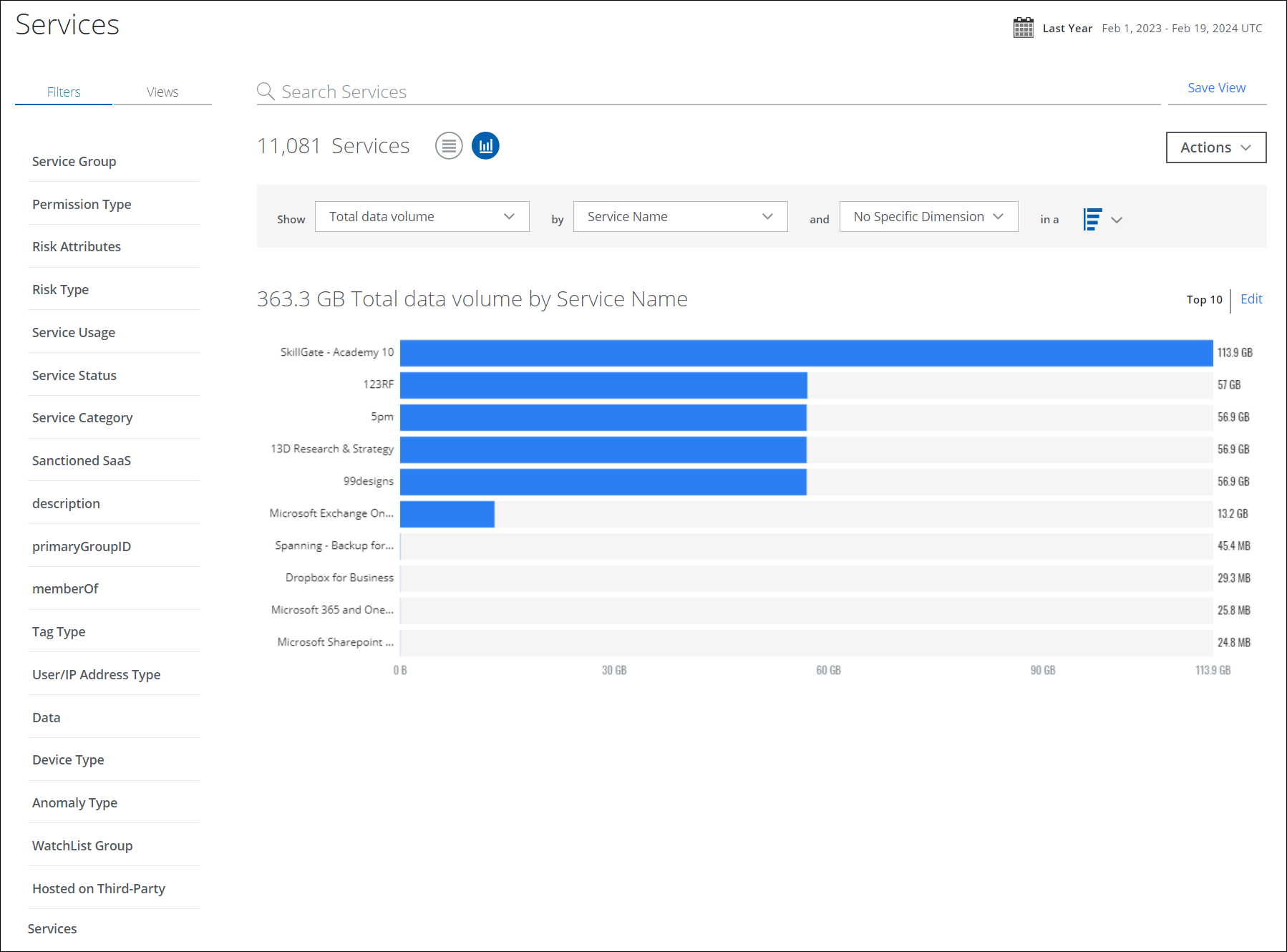
To display Services data in a chart:
- Show. Select an item from the Show list to determine the X axis of your chart.
- By. Select an item from the By list to determine the Y axis of your chart.
- And. In the and dialog, select the second parameter, if available. Select Permission Type or Risk Type.
- In a. From the In a list, select your chart type, if available:
- Trend. Line or vertical bar chart.
- Breakdown. Donut or horizontal bar chart.
Your data is displayed in the chart.
