Create a Saved View
Saved Views are saved searches that you can reuse in the Omnibar anytime. When you create a Saved View, it appears in the Views tab. You can share the Saved View with others in your organization, and you can reuse it to search at any time.
You can also use Saved Views to create My Dashboard cards.
Create a Saved View and Dashboard Card
- In the Omnibar, add filters and search terms. Predictive search suggests possible search terms before you finish your query.
- Select a date range for your search using the Date Picker.
- Click Save View.
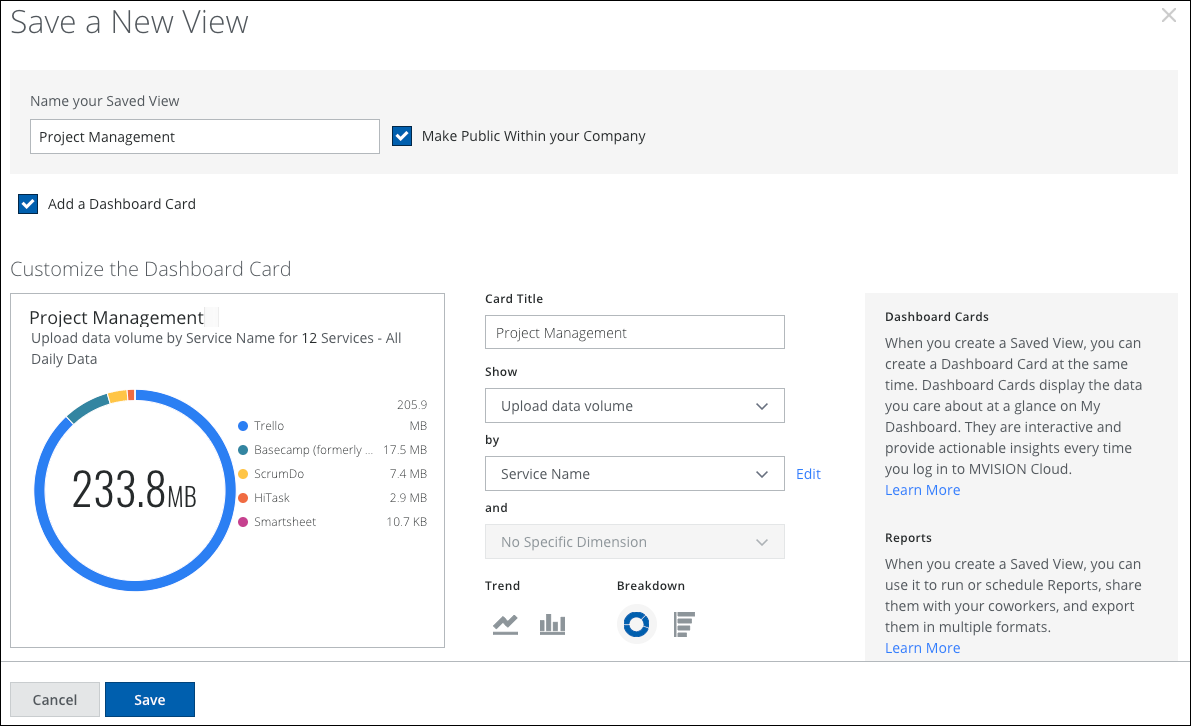
- In the Save A New View dialog, enter a unique name for the view. (If you enter a name of a Saved View that is already being used, you see an error message. Enter a different name.)
- To Make Public Within your Company, activate the checkbox.
- To Add a Dashboard card, activate the checkbox.
- Card Title. The name of the Saved View. You can change this to any unique name.
- Show. Select the filter to display.
- by. Select the second filter to display.
- and. Select the dimension if available.
- Trend or Breakdown. Select the type of chart you would like to use. Trend: trendline or vertical bar. Breakdown: donut or vertical bar.
- Click Save.
Your search is automatically run, and your Saved View appears in the Views tab.
