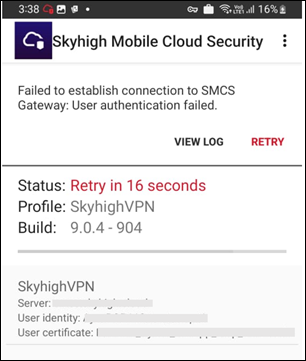Connecting Skyhigh Mobile Cloud Security to a VPN
NOTE: After successfully integrating Skyhigh Mobile Cloud Security (SMCS) with an MDM solution, the SMCS app and its corresponding configurations, certificates, and VPN profiles are automatically downloaded to your mobile device. For details, see Configure MDM.
You can connect Skyhigh Mobile Cloud Security (SMCS) to a Virtual Private Network (VPN) on the SMCS app console. SMCS connects with the VPN gateway to provide a secure connection and access to your organization's network and the internet. Use the SMCS app console on your mobile device to enable a secure connection to the VPN server.
To connect SMCS to a VPN:
- Open the SMCS app on your mobile device.
- On the SMCS app console, you can view the following details:
- Status. Displays the status of the VPN connection. By default, the status of the connection is Not Protected.
- Build. Displays the build version of the SMCS app.
- VPN Profile Details. Displays the following details of the VPN profile.
- Name. Name of the VPN profile that is configured for your device.
- Server. IP Address or domain name of the VPN server to which your mobile device will connect.
- User Identity. Name of the user or mobile device used for authentication.
- User Certificate. Signed certificate provided by your organization's MDM solution.
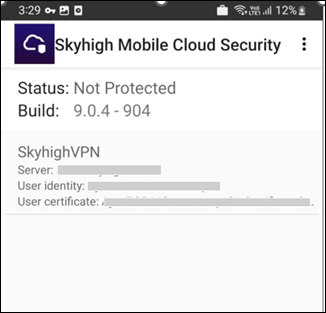
- Select the VPN profile to connect to the VPN server.
The Status of the connection appears as Connecting.
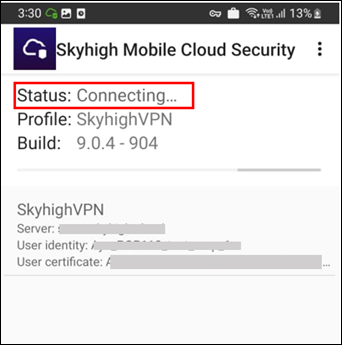
- Once the connection is successful, the status of the VPN connection appears as Protected.
Skyhigh Mobile Cloud Security is now securely connected to the VPN.
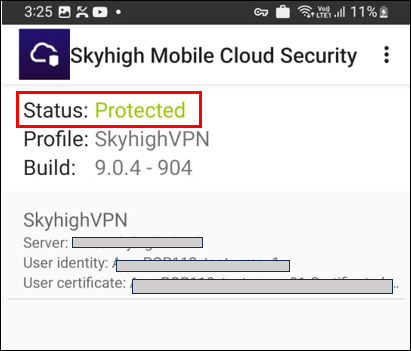
Disconnecting SMCS from a VPN
You can disconnect the VPN connection provided by SMCS on your mobile device. (Only if Always On feature is not enabled)
To disconnect SMCS from a VPN:
- Go to Settings and navigate to the VPN setting as per your Device Manual.
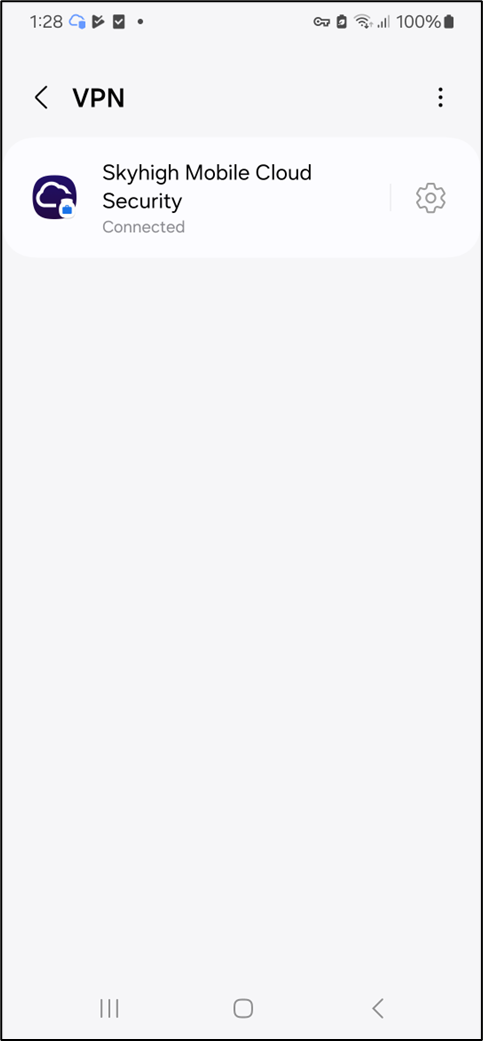
- Click Skyhigh Mobile Cloud Security icon, then click on the Disconnect button that appears on the popup
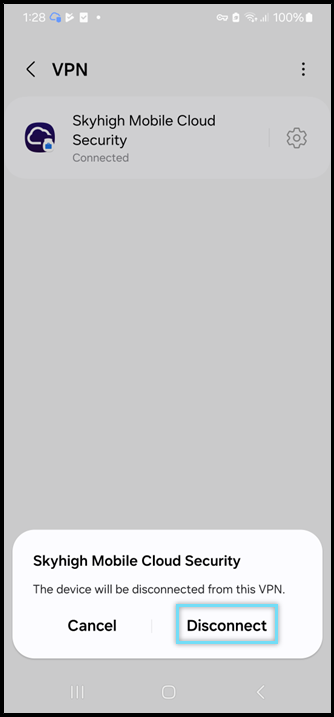
Note: You will not be able to Disconnect the VPN if the Always on feature is enabled for the SMCS app.
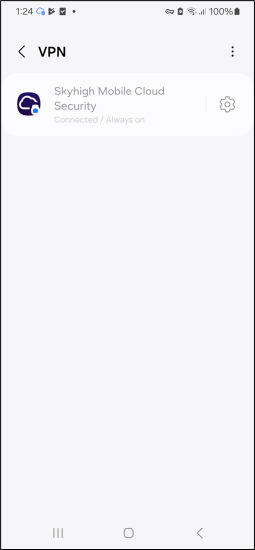
Action not allowed popup will appear if we click on the Skyhigh Mobile Security Cloud icon
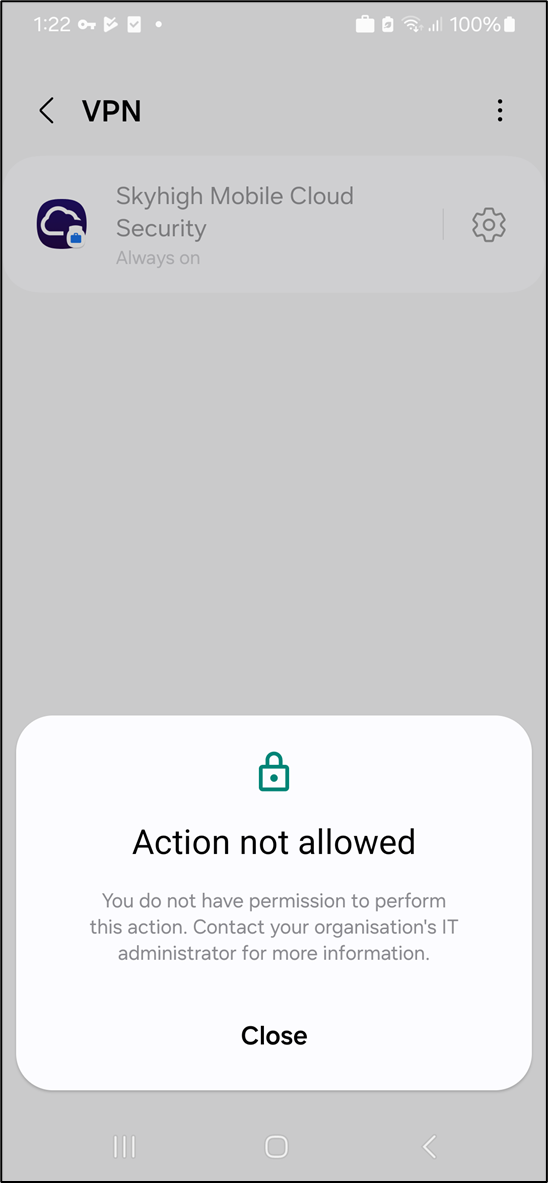
Troubleshoot SMCS
If SMCS is unable to connect to the VPN, you can view and analyze the cause of the connection failure on the SMCS app console. SMCS also provides notifications on your mobile device about the status of the VPN connection and the specific reason for its failure.
To troubleshoot SMCS:
- Open the SMCS app on your mobile device.
The SMCS app console displays the cause of the connection failure. - Select Retry.
You can reconnect SMCS to the VPN after the time interval specified in Status.