List Catalog Page
The List Catalog page provides you with options for handling the lists that are used by the rules of your web policy. It includes the following items.
-
List Catalog — Shows the lists that are available for use in the rules of your web policy and allows you to access them.
-
Important concepts and list handling area — Explains important concepts of list handling or shows the entries of the list that is currently selected in the list catalog and allows you to work with them.
-
Change management icon — Provides you with options for handling your changes when working with lists.
The following sections describe these items in more detail.
List Catalog
The lists that are available for use in rules of your web policy are shown in the list catalog on the left of the List Catalog page. In this catalog, they are grouped based on the types of the items they include
For example, lists that have strings as their items, are grouped under String, lists that have URL categories as their items are grouped under URL Category, and so on.
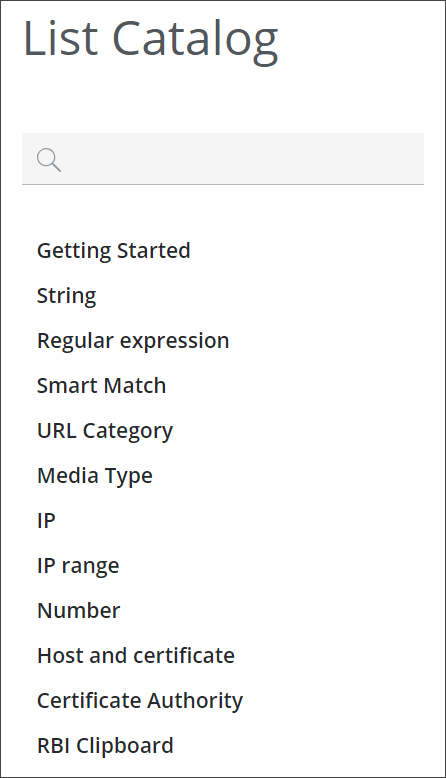
Upon clicking a list type, the lists that are grouped under this type are shown. For example, upon clicking String, the string lists that are currently available for use in rules of your web policy are shown.
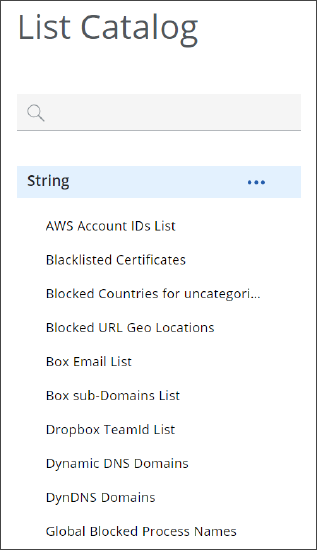
Upon clicking a list, it is shown with its items in the list handling area on the right. For example, upon clicking the Blacklisted Certificates list, this string list and its items are shown.
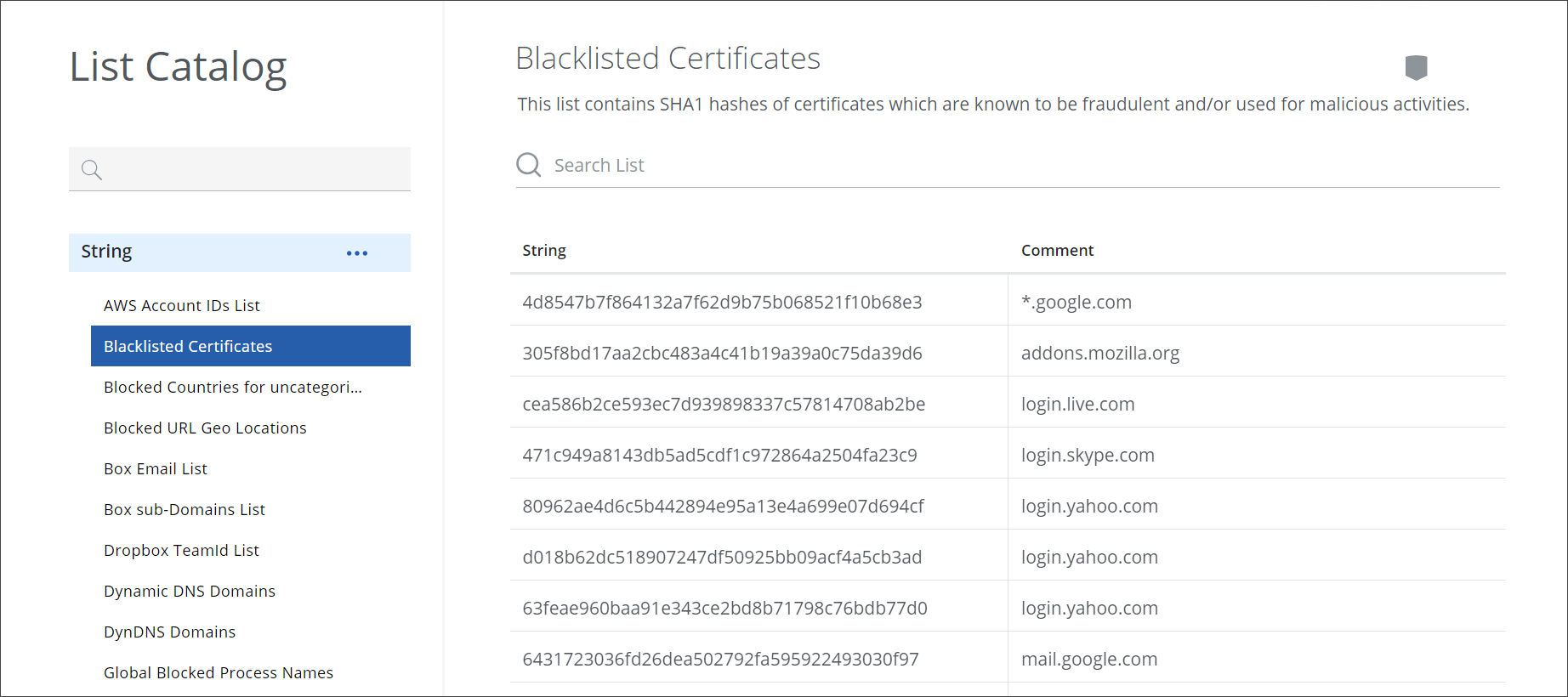
Important Concepts and List Handling Area
This area is used for two different purposes,
-
When Getting Started is selected in the list catalog, a short introduction into list handling is displayed and important concepts of list handling are explained in information boxes on the right.
Clicking the blue header of an information box directs you to still more information. - When a list is selected, it is shown with its items.
The following illustration shows what you can see in this area when Getting Started is selected.
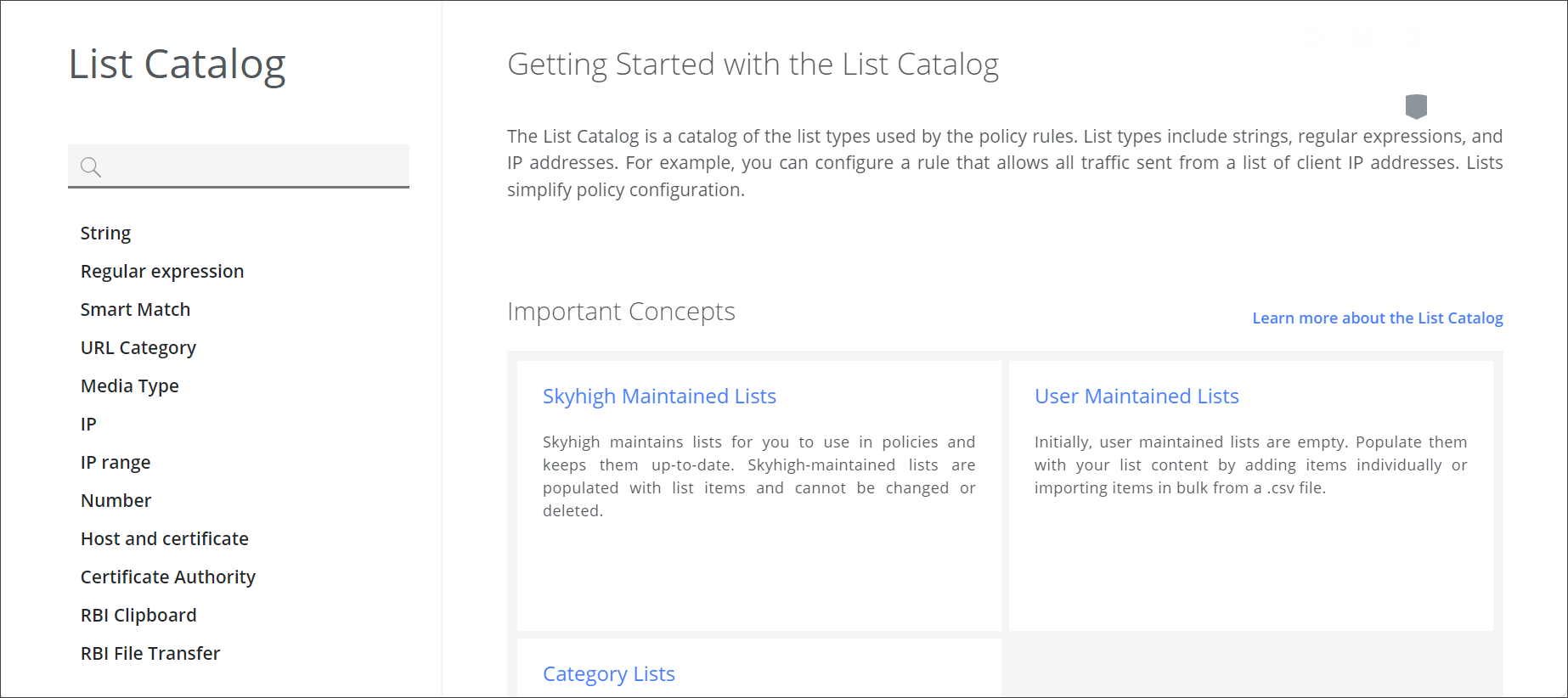
When, for example, the Audio list is selected, which is a media type list, this list is shown with its items.
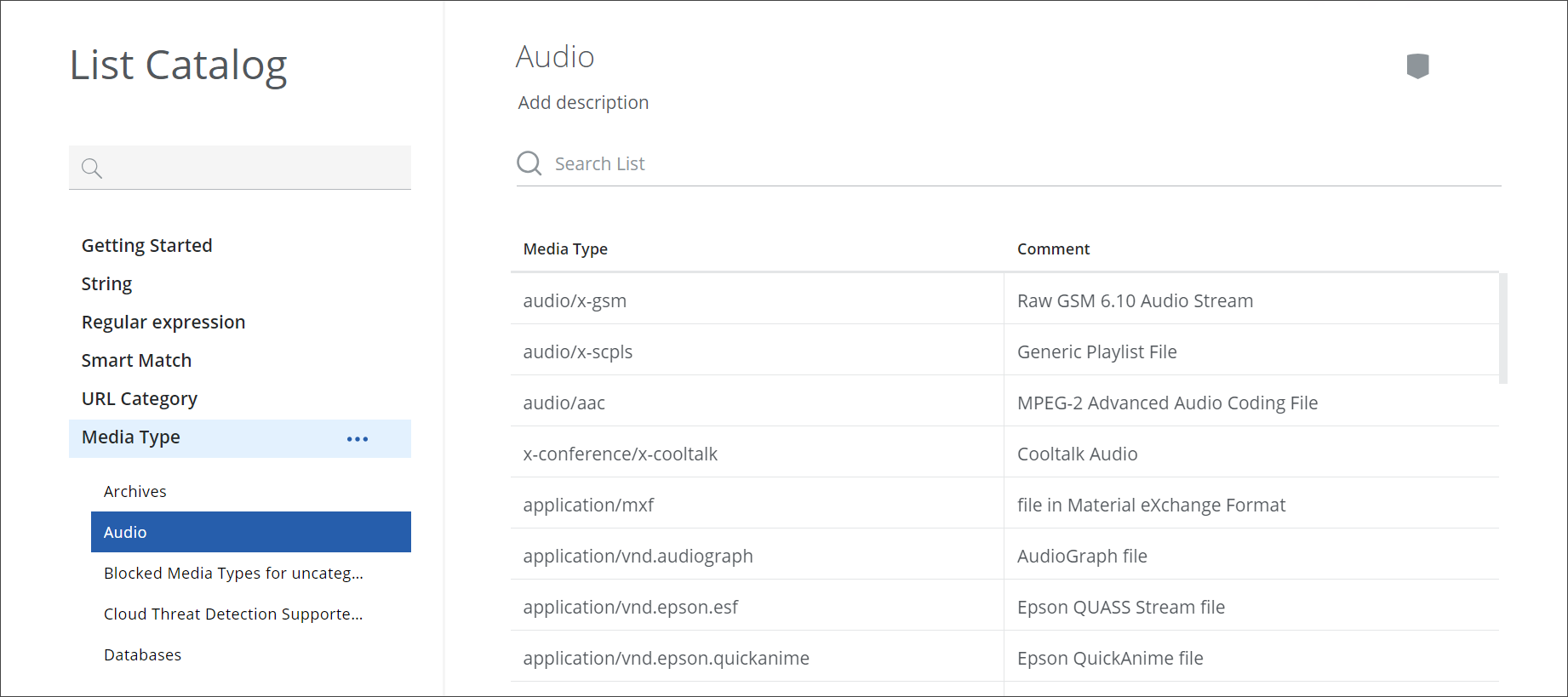
Using the search field that is available at the top when a list is shown with its items, you can search the list. For more information, see Search a List in the List Catalog.
You can also sort the list to have its items shown in forward or reverse alphabetical order. You can sort both the names of the list items and the comments on these items that are provided. For more information, see Sort a List in the List Catalog.
Change Management Icon
Clicking this shield icon provides you with options for handling your changes when configuring a web policy.

Your changes are saved locally while you are making them. To let them take effect in the cloud, you also need to publish them.
If there are no changes to publish, you are told so upon clicking the icon.
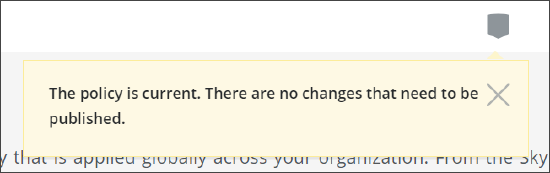
If you make any changes, the gray color of the icon turns to yellow. Another message appears stating that these changes need to be published and providing you with options for handling it.
You can choose to publish your changes, discard them, or keep working and publish later.
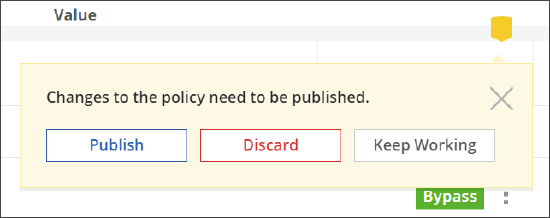
The message disappears after a few seconds, but the yellow shield icon remains. Upon clicking it, the message reappears. You can again choose how to handle your changes then.
