Import a Rule Set from the Library
You can import a rule set from the library and add it to the existing rule sets. The rule set can be one that serves as a branch of the policy tree, which means it embeds one or more other rule sets. Or it can be an embedded rule set.
You can also import more than one branch or rule set.
-
On the user interface for Secure Web Gateway, select Policy > Web Policy > Policy.
-
On the Web Policy page, choose the position on the policy tree where the imported rule set should be inserted. Then select options accordingly.
-
As a top-level rule set
Select Getting Started on the policy tree, then click New Ruleset in the top right corner. From the menu that opens, select Library ruleset.
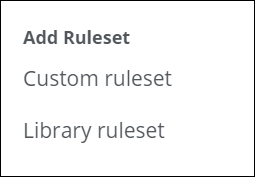
-
Embedded in an existing branch
Select this branch, then click the three dots at the end of the row for the branch in the configuration area. Under Add New Ruleset in the menu that opens, select From Library.
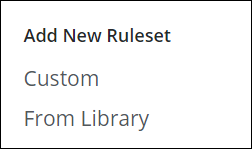
-
Embedded in an existing rule set
Select this rule set, then click the three dots at the end of the row for the rule set in the configuration area. Under Add New Ruleset in the menu that opens, select From Library.
-
-
From the list that opens in a panel on the right, select a rule set. The list shows rule sets that serve as branches of the policy tree, which you can expand to view and select an embedded rule set.
You can select a rule set with or without the rule set that embeds it as a branch. To select a rule set without its embedding branch, click Skip parent rule set while adding above the list.
You can select and import more than one rule set from the list and also select and import one or more complete branches.
For example, select the Media Type rule set without the embedding Media Type rule set.
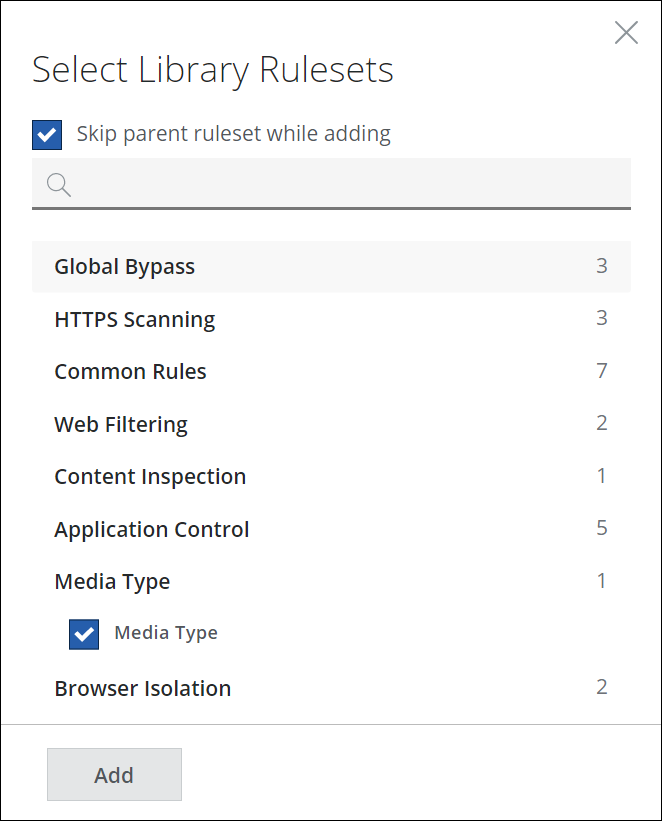
-
Click Add at the bottom of the panel.
The selected rule set is added to your web policy. It is inserted in the policy tree. If you have, for example, chosen to insert it embedded in the Web Filtering branch, it appears after the last of the rule sets in this branch.
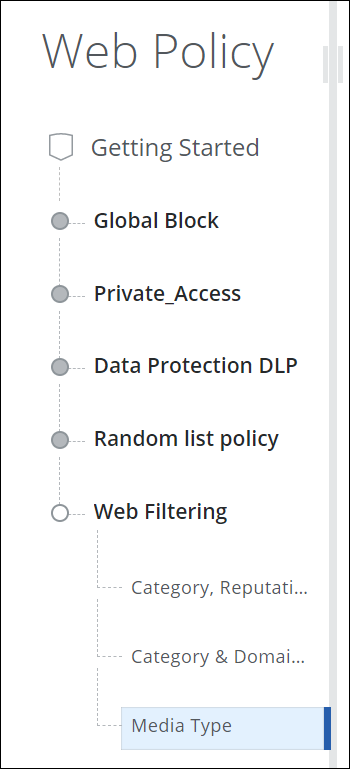
-
If you want to change the position of the imported rule set, select it. Then keep your left mouse key pressed, drag the rule set to where you want it to be, and drop it there.
For example, move the imported Media Type rule set to first position in the Web Filtering branch.
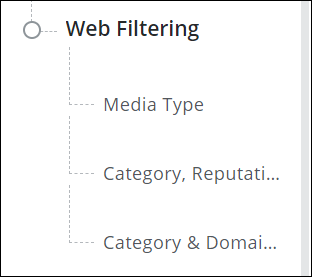
You have now imported a rule set from the library into your web policy.
The import takes effect after you have saved it using the Publish option.
