Troubleshooting an Issue with Remote Browser Isolation and HTTPS Scanning
When working with Remote Browser Isolation (RBI) under Secure Web Gateway, there used to be an issue that has been resolved.
The issue occurred when a particular rule set for HTTPS scanning was enabled at the same time and impacted use of the Microsoft Word and Excel programs as well as other programs of the Office 365 suite. You could then not view these programs in your web browser but received a blank page instead.
If you have purchased Secure Web Gateway under Security Service Edge SSE in June 2023 or at a later point in time, the issue does not occur anymore. Otherwise, you need to complete some troubleshooting activities to implement the resolution.
What you need to complete depends on the view of the user interface for Secure Web Gateway that you are working with.
- Old view — This is the view of the user interface where the Rule Builder, which allows you to create rules of your own, is not included.
To implement the resolution of the issue in this view, you need to replace the default HTTPS Connection Options rule set with a new version.
- New view — This is the view that includes the Rule Builder. It is also referred to as the Web Policy Builder view.
To implement the resolution of the issue in this view, you need to disable the default HTTPS Connection Options rule set and then enable it again.
The following two sections explain in more detail how to proceed in either view.
Implement the Resolution in the Old View
To implement the resolution in this view, you add a new version of the HTTPS Connection Options rule set and delete the old rule set with the same name.
-
On the user interface for Secure Web Gateway, select Policy > Web Policy > Policy.
-
On the Web Policy page, click the HTTPS Scanning branch of the policy tree on the left. Be sure to click the branch name, not the circle that precedes the name.
The branch is expanded and three dots for opening a menu with actions are shown. -
Click the three dots.
The menu appears.

-
Select Add New Rule Set.
-
From the list of rule sets that appears in a panel on the right, select HTTPS Connection Options, then click Add.

The rule set is inserted at the bottom of the HTTPS Scanning branch. Its name is HTTPS Connection Options New 1.
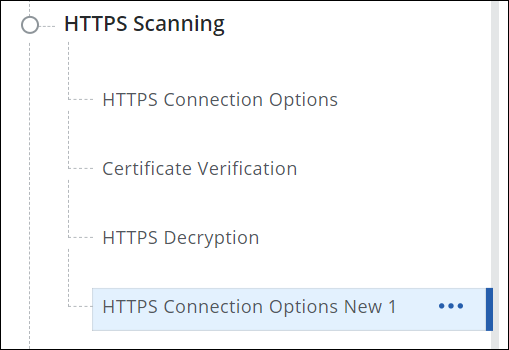
-
Move the rule set into first position within the branch to make sure it is processed first.
To move the rule set, place your mouse pointer over the rule set name, then with the left mouse key pressed down, drag the rule set upward and drop it at the top.
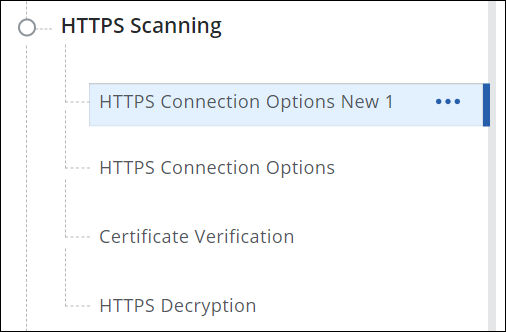
-
Click the old HTTPS Connection Options rule set to let the three dots for opening a menu appear. Then click the three dots, and from the menu, select Delete.
The old rule set is deleted. -
Click the toggle button in the top right corner to enable the new version of the rule set. If a green field is displayed, the new version is enabled.
 .
.
You have now replaced the old HTTPS Connection Options rule set with a new version. This resolves the issue that was explained above.
The resolution takes effect after you have saved the replacement.
Implement the Resolution in the New View
To implement the resolution in this view, you disable the existing HTTPS Connection Options rule set and enable it again.
-
On the user interface for Secure Web Gateway, select Policy > Web Policy > Policy.
-
On the Web Policy page, expand the HTTPS Scanning branch of the policy tree on the left.
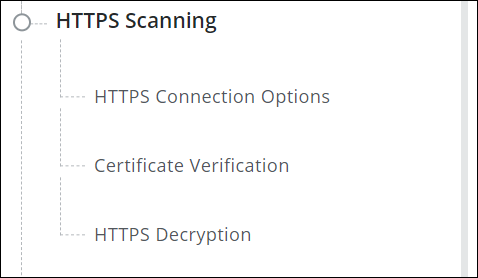
-
Select the HTTPS Connection Options rule set. Then in the configuration area on the right, click the green-white toggle in the top right corner.
The rule set is disabled.

-
Click the toggle again.
The rule set is enabled again.

You have now disabled and reenabled the HTTPS Connection Options rule set. This resolves the issue that was explained above.
The resolution takes effect after you have saved the result of your action.
