Web Users Page
You can monitor the number of users who visited a website using the Web Users page.
You can view the aggregated user data by number of visits, website name, website reputation (security risks), application name, number of requests (hits), allowed or denied requests, and number of bytes downloaded and uploaded.
By default, it displays data for the last seven days. You can use the Date Picker to change the date range. You can also select between UTC and your local time zone from a dropdown menu within the date picker. Viewing data in your local time zone can enhance usability.

NOTE: The data is retained for 100 days and displayed accordingly, but the date picker allows you to select only a 30-day range. You can change the range to view data for another 30-day period or any custom range (within 30 days).
-
Log Source — Data center location
You can select a log source to fetch web site visitor information. -
Filters — You can use filters to control the amount and the kind of data displayed on the Web Users page.
-
Views — You can save a view and reuse it to search data at any time. You can also create your own dashboard using this saved view.
-
Export — You can export the displayed data to a CSV, XLS, and PDF file.
-
Search — You can use the Search bar to look for a specific website traffic data.
You can search for Site, Application Name, Reputation, Application category, Malware Name, Protection Area and Isolation Type. -
Edit Table Columns — You can customize tables by resizing columns, sorting the data, and selecting certain columns for display.
- Schedule — You can schedule the current view of a web users report to run itself daily, weekly, or monthly, every three months, or yearly.
You can either download these scheduled reports from the Reports section or provide an email address to automatically send reports to the recipients.
The Web Users page displays the web user information in either chart or table format. You can view the following information for the last seven days:
-
User Name — Name of the user
-
Site — Name of the website visited
You can click on the site count to view the web traffic details. -
Reputation — Reputation of a site
Displays whether the risk is minimal, medium, or high when visiting a site. -
Application Name — Name of the application.
-
URL Category — Category of the site that is accessed through a URL
-
Requests — Total number of hits
You can click on this value to view the complete list of events for the selected site. -
Allowed/Denied Requests — Number of allowed and denied requests
-
Isolated Requests — Number of requests isolated by Remote Browser Isolation (RBI)
-
Total Bytes — Total number of bytes uploaded or downloaded from a site
-
Downloaded Bytes — Number of bytes downloaded from a site
- Uploaded Bytes — Number of bytes uploaded to a site
Detailed Insights via Expandable Side Panel
- To view the details of a specific site, click on the row, and a side panel will open, displaying information for all available fields.
- Navigate to Actions > Edit Table Columns to select the required fields. You will then have options to cancel, set to default, or save the table settings.
- It can be time-consuming if there are many fields in a row and you want to navigate to a field at the end. To address this, clicking on any row will display all the details in that row, making the interface more user-friendly.
- The side panel will display details of events, traffic, and usage trends. By default, these sections are expandable and can be collapsed.

- In the event section, you will find details such as type, reputation, URL category, and username. Click the funnel icon next to the desired event to apply a filter.
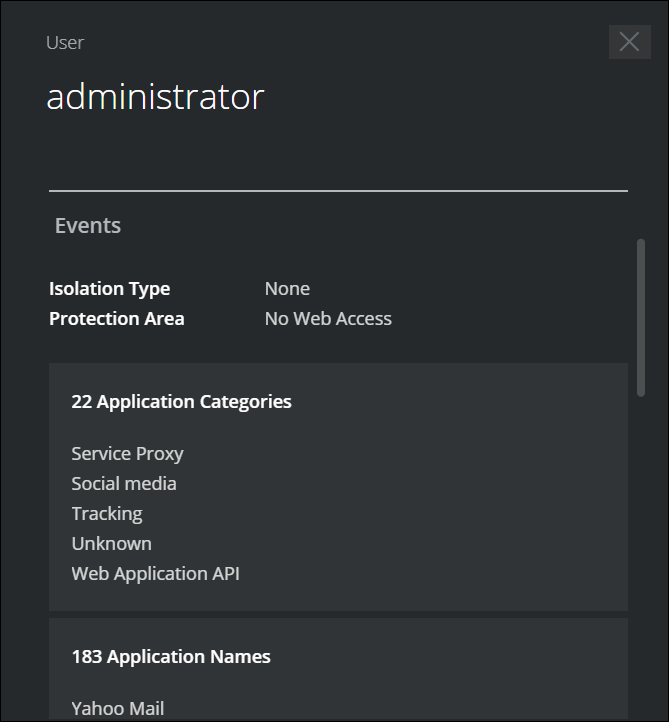
- Reputation risk values are color-coded: green indicates minimal risk, grey indicates unverified, yellow indicates medium, and red indicates high risk.
- In the traffic section, you will see details about requests and total data.
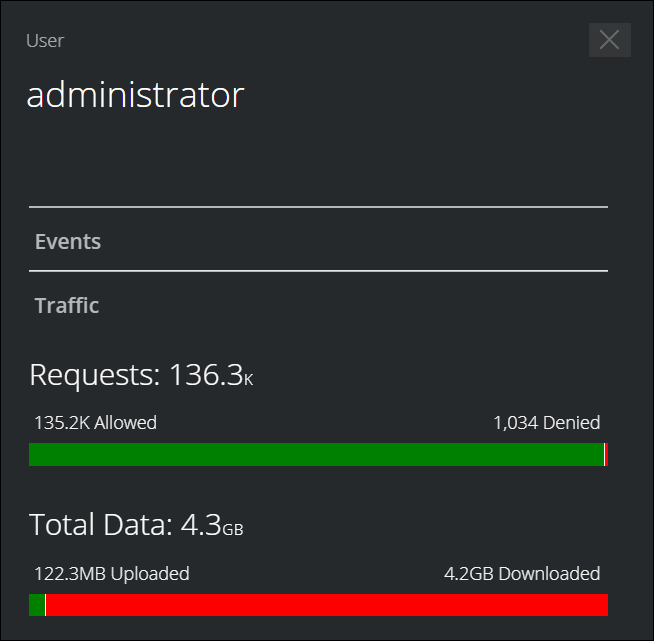
- The user trend section in the side panel displays a graph of the site’s activity for the selected period. The chart includes options to view customized data on site usage.

