Import an HTML User Notification Template
You can import a template file in HTML format that includes all the template elements, such as logo, header, body, footer, and others. You cannot clone and edit an imported HTML template.
-
On the user interface for Secure Web Gateway, select Policy > Web Policy > End User Notification Pages.
The End User Notification Pages page appears.
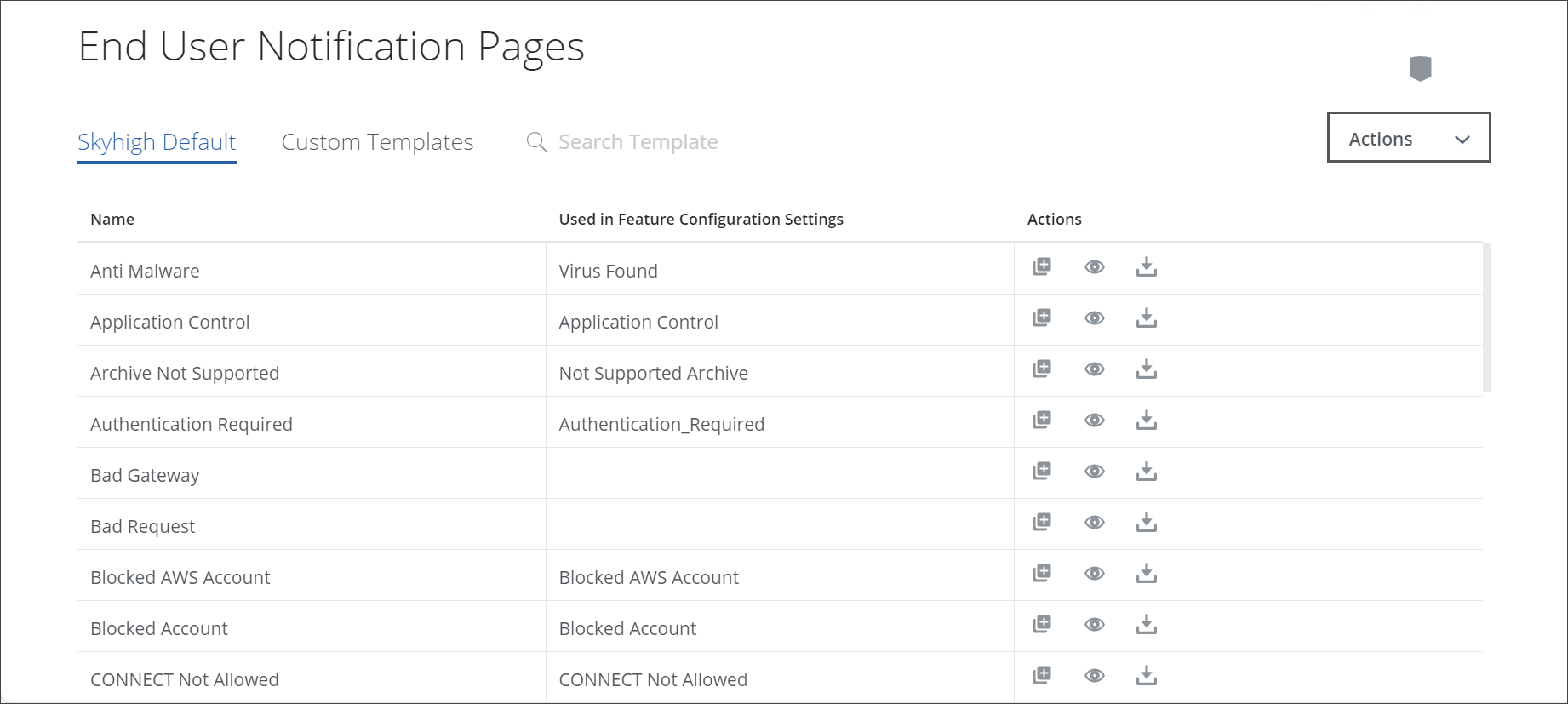
-
Import an HTML template.
-
From the Actions menu in the top-right corner, select Import HTML Template.
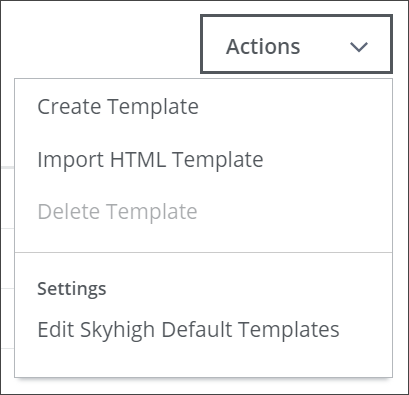
The Import HTML window opens.
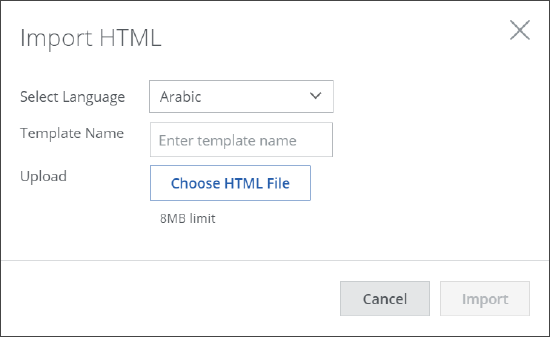
-
To edit the imported HTML file, click the
 (Edit icon) under Actions. This will open the Import HTML window, where you can upload the required HTML file and click Import.
(Edit icon) under Actions. This will open the Import HTML window, where you can upload the required HTML file and click Import.

-
-
Select a language, for example, English. The End User Notification Page that uses the template will be sent to the user in this language.
If no language is configured for a template, English will be used by default. -
Enter a name for the template, for example, My Imported HTML Template.
-
Click Choose HTML Template. Then browse to the HTML template file you want to import on your system.
-
Click Import.
The HTML template is imported. On the End User Notification Pages page that appears again, it is shown under Custom Templates with its name and the language you selected.
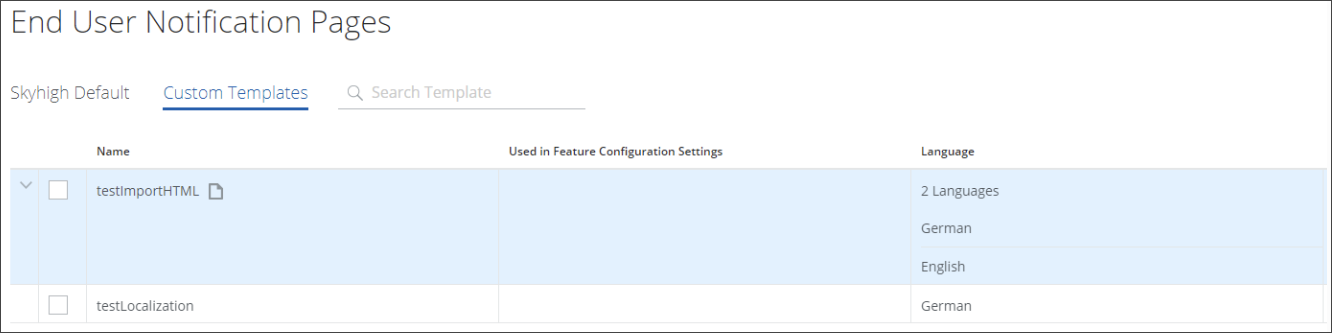
-
-
If you want to configure another language for your imported template, complete the following substeps.
-
Click the right-most icon in the row with the template. When you place your mouse pointer over it, a label appears reading Create localized template.
The Import HTML window opens again. -
Select another language, for example, German.
-
Click Choose HTML Template again. Then browse to the HTML template file in the other language.
The HTML template in the other language is imported. On the End User Notification Pages page that appears again, your template is shown under Custom Templates with its name and two configured languages.
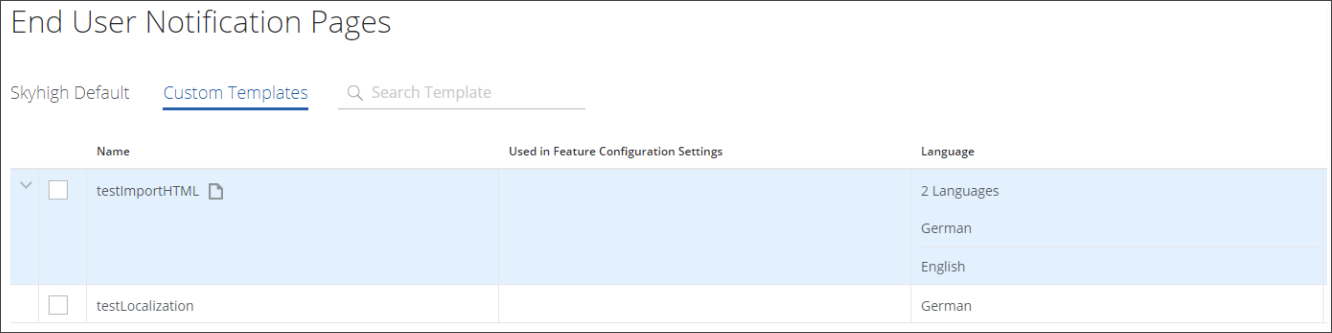
-
To view both languages, click the arrow at the beginning of the row.
Both languages are shown.
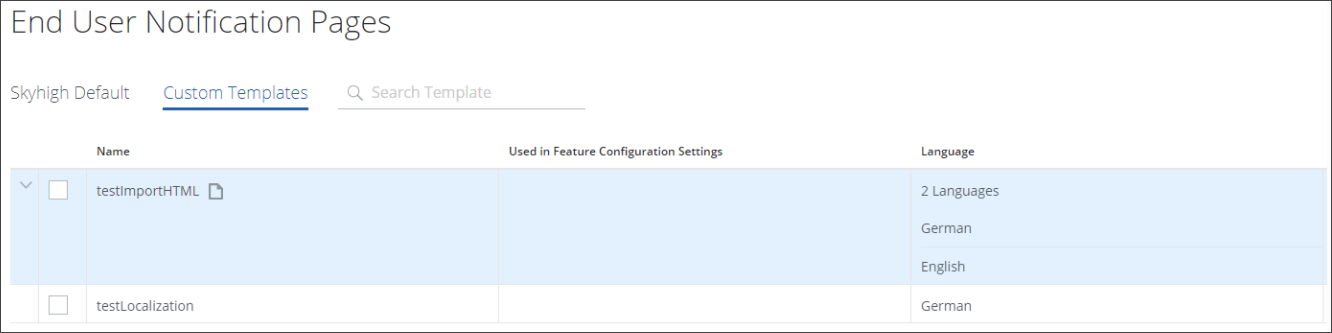
-
Repeat these substeps to configure more languages for your imported template if needed.
-
You have now imported a template in HTML format for an End User Notification Page and configured two sample languages for it.
