Media Type — Block Access to Media Types
You can block uploads and downloads of media types. For this purpose, you fill them in lists for use by the media type filtering rules.
The reason for blocking a particular media type would usually be that you consider it a threat to web security. Another reason might be that it would excessively consume resources when downloaded.
- On the user interface for Secure Web Gateway, select Policy > Web Policy > Policy.
-
From the policy tree in the navigation panel, select Media Type > Media Type.
The selected rule set appears in the configuration area on the right. -
Configure when this rule set should apply.
-
Under Criteria, leave the default All Traffic, as you want the rules in this rule set to apply to all web traffic.
- Next to Applies to, leave the default All, as you want the rules in this rule set to be processed in all cycles of web filtering on Secure Web Gateway.
Processing is performed in the request cycle for uploads and in both the request and response cycles for downloads.

-
- Configure the rules that are preset in this rule set for uploading media types as needed. They are shown under Preset Rules in the Upload Blocking section.
-
Configure a list of media types for the Block uploads for these media types rule. Click the three dots at the end of the row for this rule to display the menu with options for list handling.

To add media types to the list that is currently in use, you can also click the rule name, which is marked in blue. A panel with this list is then inserted on the right.
Make sure the rule is enabled. Use the toggle checkbox at the beginning of the row for this rule to enable it. -
Select Edit List.
The list of media types that is currently in use appears in a panel on the right.
To open this panel, you can also click the rule name, which is marked in blue.
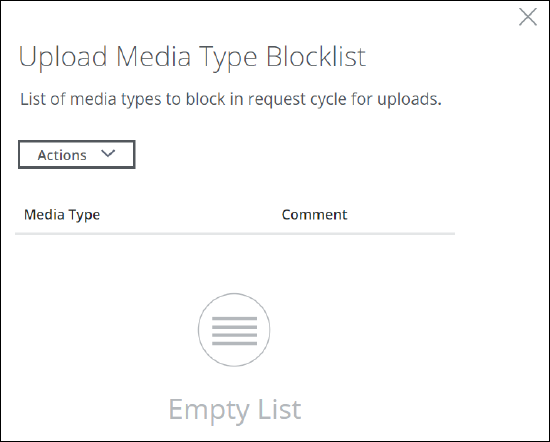
-
To remove a media type from the list, select it and click the cross that appears at the end of the row.
-
To add a media type, click Actions and select Add New Items.
The media type catalog opens. Media types are grouped under main types, for example, audio/x-gsm under Audio. The media types that are currently in use are shown on the right.
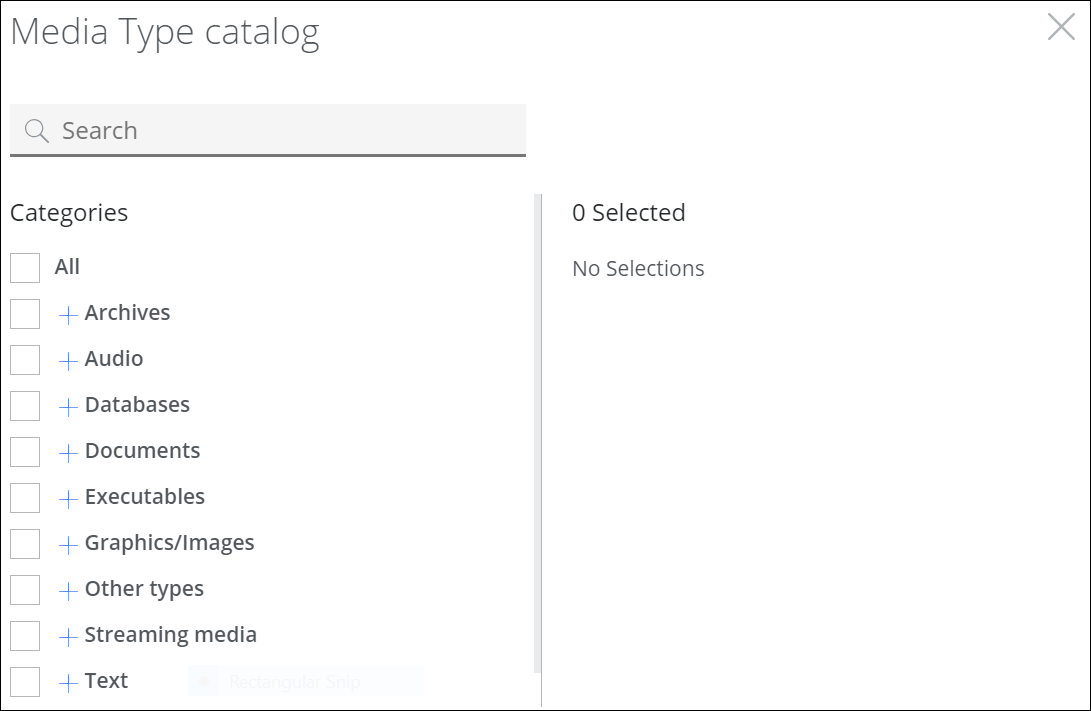
-
Enable the rule that blocks an upload if the media type cannot be determined or leave it disabled.

-
Enable the rule that blocks an upload of an archive where media types are embedded if the file handler on Secure Web Gateway cannot open this archive or leave it disabled.

-
-
Configure the rules that are preset in this rule set for downloading media types as needed. They are shown under Preset Rules in the Download Blocking section.
Proceed in the same way as for configuring the rules that block uploads.
You can also create rules of your own and add them to this rule set. Click the three dots at the end of the top row and select the option for creating a new rule from the drop-down menu.
This menu also includes an option for reviewing and modifying the underlying code for a rule set.

To enable or disable the complete rule set, use the On/Off toggles.
The filtering process now follows what you have configured for the rules that block uploads and downloads of media types.
For more information about media type filtering, see About Media Type Filtering.
