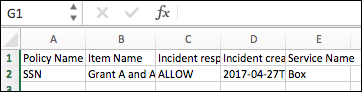Email Summary
The Email Summary template is used to prevent users from receiving frequent and high volumes of incident notification emails. By enabling this feature, organizations can consolidate notifications into a single email, which can be scheduled for delivery at specified intervals—daily, weekly, or monthly. This approach not only streamlines communication but also enhances user experience by reducing email clutter.
The email consists of an incident report attached as a comma-separated values (CSV) file that includes all new and open incidents for that user. The data in the file allows you to sort by fields, such as file or file path. You can also edit the pre-configured Email Summary template to customize the text for the email subject and body. This makes it easy to customize the kinds of emails sent to different groups of people or organizations.
LIMITATION: The file size limitation for an Email Summary CSV file is 25 MB.
NOTE:
- The Email Summary template is located under the Per-user Incident Summary template type on the Email Templates page.
- This template type will only be visible if you have enabled the Send Incident Summary notification in the Policy Settings page. For instructions to enable the notification, refer to the section below.
Enable Incident Summary Notification
To enable the Incident Summary Notification:
- Go to Policy > Policy Settings.
- On the Notifications tab, toggle Send Incident Summary to ON.
- Frequency. Select to send the email summary either Daily, Weekly, Bi-Weekly, or Monthly.
- Saved View. Select a Saved View to send the list of incidents represented in it to users. Customize the list of incidents by selecting relevant incident types and a time frame for the incident summary.
- Optional Recipients. Enter a comma-separated list of recipients for every email summary of DLP Incidents.
NOTE: This can cause many emails to be sent to the recipients in this list.
- Click Save.

Edit Email Summary Template
To edit the Email Summary template:
- Go to the Email Templates page and click All types, and select Per-user Incident Summary from the menu.

- You can edit the subject or body of the email as needed.

Access Incident Summary CSV Report
When the summary of incidents is sent to users at a specified frequency, the incident report is attached to the email as a CSV file, as shown. It includes all new and open incidents for that user.