Add BIN Validator
BIN Validator uses the Luhn 10 Validation Algorithm which helps to validate Bank Identification Numbers (BIN). BIN numbers are the first four to six-digit numbers on a payment card that identify the financial institution that issues the card. BINs can be found on various payment cards, including credit cards, charge cards, and debit cards. BIN Validator enables users to add individual BINs or import up to a maximum of 500 BINs from a CSV file. The Luhn 10 Validation Algorithm will then determine whether the provided BINs are valid or invalid based on the following criteria:
- BIN must be an integer.
- BIN length must be between 1 to 6 digits.
- BIN must contain unique values and should not be duplicated.
Defining BINs in the custom Advanced Pattern allows you to add the Luhn 10 Validation Algorithm to your custom regex patterns that identify, validate, manage, and classify sensitive data such as Credit Card or Debit Card Numbers. Applying Data Loss Prevention (DLP) policies for the custom classification protects sensitive data from unauthorized access and can help prevent fraudulent activities.
Add BIN Validator to Custom Advanced Pattern
To add a Luhn 10 Validation Algorithm and BINs for your custom Google RE2 Expressions, perform the following activities:
- Go to Policy > DLP Policies > Classifications.
- Click Create Classification.
- Classification Name. Enter a name for the classification. For example, Confidential Data.
- Add description. Enter an optional description to describe its use or purpose.
- Category. Select a Category from the list. For example, Sensitive.
- Conditions. Click Select Criteria and choose Advanced Pattern. The Select Advanced Patterns cloud card displays.
- Condition Operators. Select an operator for your condition based on your use case. For example, select is for Advanced Pattern. To understand the functionality of each Condition operator, see Condition Operators for DLP Classification.
- Count each match string only one time. When you select this checkbox, a string that matches the advanced pattern in the advanced pattern rule will not be counted again. To learn more about the use case, see Count each match string only one time feature.
NOTE: If you enable the Count each match string only one time checkbox, the unique match criteria apply to each advanced pattern in the classification. For example, if your classification has two advanced patterns with the same regular expression, then the classification will trigger two separate matches for the same regular expression.
- Click New.

- Enter a name and optional description for your custom Advanced Pattern.
- Click Add Regex or AI RegEx Generator to define the custom regular expressions. The generated regex expressions are added to Google RE2 expression.
- Click No Validation to open the Select Validation Algorithm cloud card.
- To add Luhn 10 Validation Algorithm and BINs for your custom regular expressions, click Add BIN Validator.

- On the Luhn 10 Validation Algorithm cloud card, configure the following:
- Luhn 10 Validator Name. Enter a name for the Luhn 10 Validator. For example, Rupay Credit Card Validation.
- Add description. Enter an optional description to describe its use or purpose.
- Filter by BIN. Once you enter BINs, you can filter the BINs to narrow your search.

- To add the individual BINs, click Add BIN.
- To import BINs in bulk from the CSV file, click the three-dot menu and select Import.csv. You can import up to a maximum of 500 BINs from a CSV file.
NOTE:
- The BIN must be an integer and the BIN length must be between 1 to 6 digits. If you attempt to exceed the BIN length, an error message displays as an Invalid value and you cannot save the classification.
- BIN must contain unique values and should not be duplicated. If you attempt to add a duplicate BIN value, an error message displays as an Invalid value and you cannot save the classification.
- The CSV file used to import BINs should contain a header row with the word "bin" and it should be updated before adding the list of BINs on a separate line of the CSV file.

- Click Save.
- The new Luhn 10 Validation Algorithm is added to the Select Validation Algorithm list. Select the new Validation Algorithm and click Done.

- The new Validation Algorithm is added to the Custom Advanced Pattern list and click Save.

- The new Custom Advanced Pattern is added to the Select Advanced Patterns list. Select the new Custom Advanced Pattern and click Done.
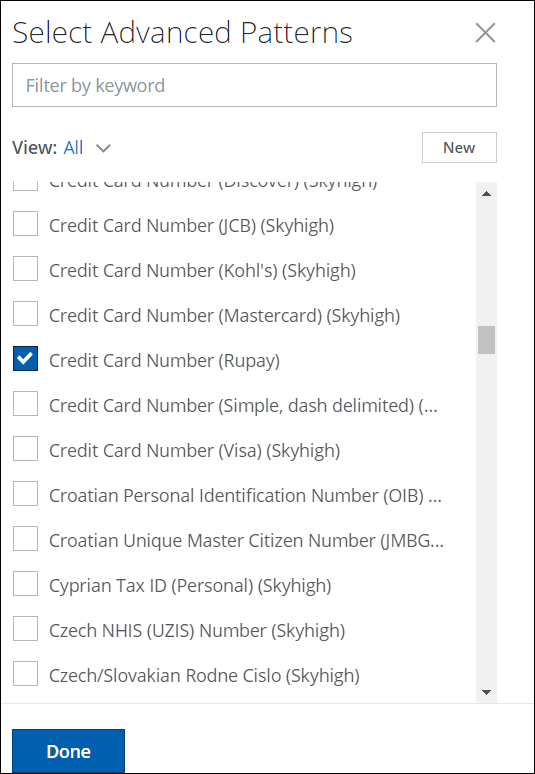
- The new Advanced Pattern is added to the Classification editor, Optionally, you can edit the threshold by clicking [1]. Enter a number to indicate the weight of the Advanced Pattern in threshold matching and click Save.
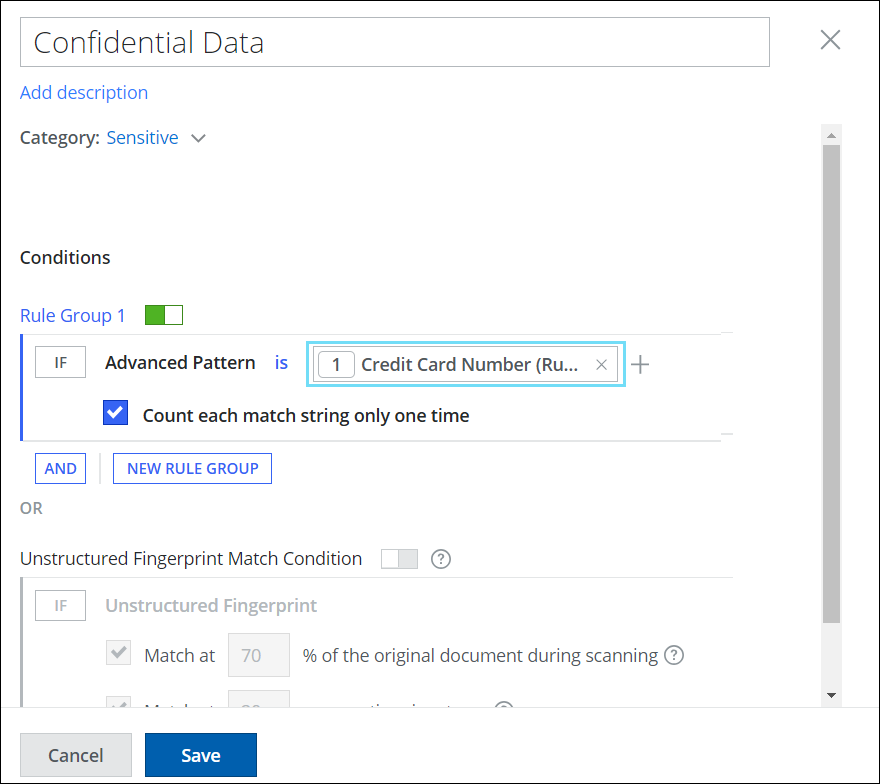
- Add more classification conditions as needed and click Save.
Your custom classification with the BIN validator is saved to the selected category in the Classifications list. Add the classification to your DLP policies as needed.
