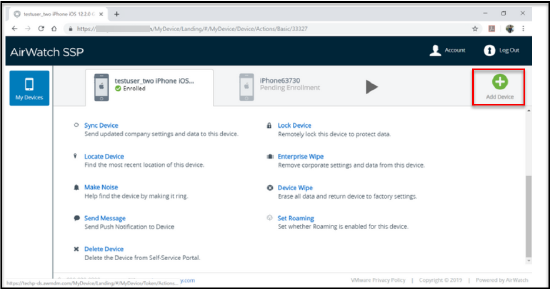Configure VMware Workspace ONE UEM MDM for Android
NOTE: SMCS reaches End of Life (EOL) on January 31, 2026. For details, see End-of-life (EOL) for Skyhigh Mobile Cloud Security.
NOTE: The partner name formerly known as Airwatch is now VMware Workspace ONE UEM. So, this topic has been updated with relevant information. However, the screenshots still refer to Airwatch, which will be updated in future releases.
Log in to the VMware Workspace One UEM Console
Login to the VMware Workspace ONE UEM MyDevice portal to register the devices.
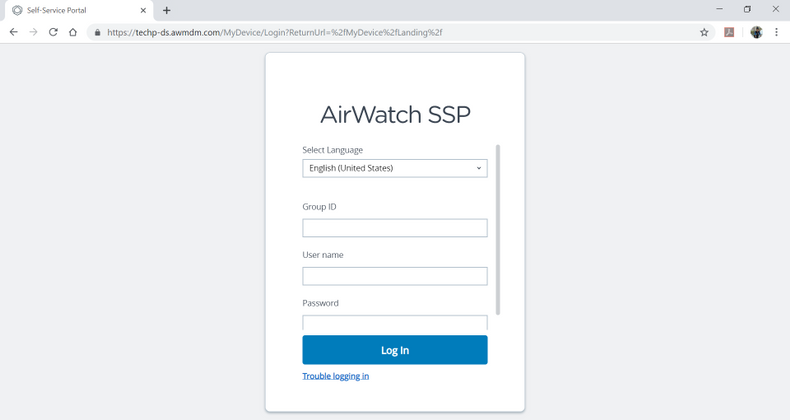
Add a New Device
Click Add Device to register a new device.
Register the Device
Complete the following details of a device:
- Friendly Name
- Platform
- Model
- OS
- Device Ownership
- Message Type (select QR Code to generate a QR code with details)
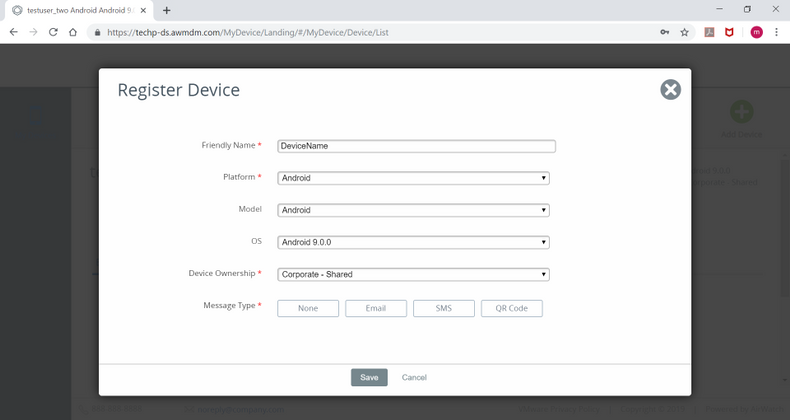
The QR code will be generated after completing all the field details.
Install Intelligent Hub App from the Play Store
- Go to Play Store of the Android and download Intelligent Hub application from Play Store
- Downloaded Intelligent Hub of VMware Workspace ONE UEM.
Scan the QR code in the App
Open the Hub app from your Android device and click QR Code to scan the QR code which has been created in the web portal.
Log in to the App
After successfully scanning Username and password field will appear and complete these details.
For example,
User name: [USERNAME]
Password: [PASSWORD]
User will successfully be logged in into the app.
Complete
Intelligent Hub Android application will set up all the setup and now we can control this device via VMware Workspace ONE UEM MDM web portal.
Pushing Certificates and Android apps via MDM