Proximity Use Cases
Skyhigh Built-In Advanced Pattern List and Dictionary List
Suppose you have a financial document that contains confidential information or sensitive keywords that should only be accessed by authorized personnel. To ensure the security of the document, you can configure the criteria of your proximity classification. Set a proximity limit of 20 characters between Skyhigh built-in advanced patterns, such as Australian Business Number, Australian Company Number, ABA RTN, and Skyhigh built-in dictionaries such as Australian PII Keywords. Specify a threshold for the minimum number of occurrences, such as 10, to trigger a match. This means a match will only be triggered if the patterns for Australian Business Number, Australian Company Number, ABA RTN, and keywords for Australian PII appear close together (within 20 characters) at least 10 times within the document.
To configure the criteria for proximity classification, including proximity limit, Skyhigh built-in advanced patterns, Skyhigh built-in dictionaries, and frequency threshold, follow these steps:
- Create a classification by defining the proximity between Skyhigh's built-in advanced patterns and Skyhigh's built-in dictionaries. Perform the initial steps of creating your proximity classification as provided in steps 1 to 5 in the Create a Classification using Proximity topic.
- Configure the following to define your proximity classification criteria:
- Proximity is less than <number> characters. Enter a number to specify how close the values must appear. For example, if you enter 20, the two values must appear within 20 characters of each other to trigger the classification criteria.
- between: Select Criteria. Click to select the values to specify proximity for. The values should be an advanced pattern and a dictionary. Select the following:
- Advanced Pattern. Select one or more Skyhigh Predefined Advanced Patterns from the side panel.

- Dictionary. Select one or more Skyhigh Predefined Dictionaries from the side panel.

- Advanced Pattern. Select one or more Skyhigh Predefined Advanced Patterns from the side panel.
- and found at least <number> times. Enter a number to specify how many times the values must appear in proximity to each other to trigger the classification criteria. For example, enter 10.
- Match Criteria Settings. Click to configure the settings and view an example of the match criteria for the proximity rule. For details, see Match Criteria Settings.

- Click Save.
Custom Advanced Pattern List and Dictionary List
Suppose you have a financial document that contains confidential information or sensitive keywords that should only be accessed by authorized personnel. To ensure the security of the document, you can configure the criteria of your proximity classification. Set a proximity limit of 20 characters between custom advanced patterns, such as UK Business Numbers, and custom built-in dictionaries such as UK Bank Keywords. Specify a threshold for the minimum number of occurrences, such as 10, to trigger a match. This means a match will only be triggered if the patterns for UK Business Numbers and keywords for UK Banks appear close together (within 20 characters) at least 10 times within the document.
To configure the criteria for proximity classification, including proximity limit, custom advanced patterns, custom dictionaries, and frequency threshold, follow these steps:
- Create a classification by defining the proximity between custom advanced patterns and custom built-in dictionaries. Perform the initial steps of creating your proximity classification as provided in steps 1 to 5 in the Create a Classification using Proximity section.
- Configure the following to define your proximity classification criteria:
- Proximity is less than <number> characters. Enter a number to specify how close the values must appear. For example, if you enter 20, the two values must appear within 20 characters of each other to trigger the classification criteria.
- between: Select Criteria. Click to select the values to specify proximity for. The values should be an advanced pattern and a dictionary. Select the following:
- Advanced Pattern. Select one or more Custom Advanced Patterns from the side panel.

- Dictionary. Select one or more Custom Dictionaries from the side panel.

- Advanced Pattern. Select one or more Custom Advanced Patterns from the side panel.
- and found at least <number> times. Enter a number to specify how many times the values must appear in proximity to each other to trigger the classification criteria. For example, enter 10.
- Match Criteria Settings. Click to configure the settings and view an example of the match criteria for the proximity rule. For details, see Match Criteria Settings.
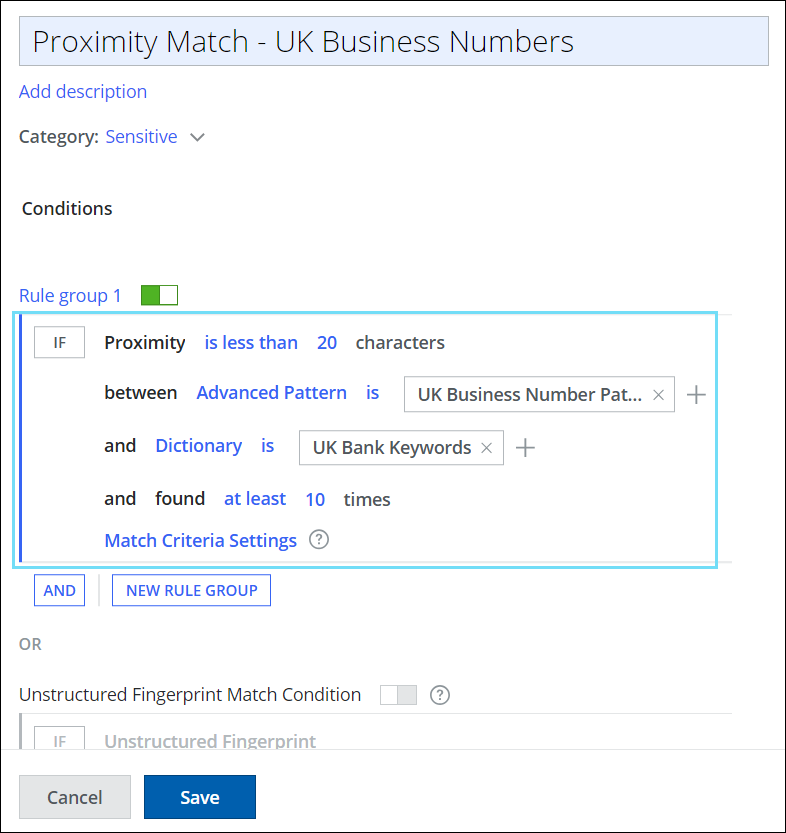
- Click Save.
Skyhigh Built-In Dictionary List and Custom Dictionary List
Suppose you have a financial document that contains confidential information or sensitive keywords that should only be accessed by authorized personnel. To ensure the security of the document, you can configure the criteria of your proximity classification. Set a proximity limit of 20 characters between Skyhigh built-in dictionaries, such as Acquisition, Bank ABA, and custom dictionaries such as Australian Bank Keywords. Specify a threshold for the minimum number of occurrences, such as 10, to trigger a match. This means a match will only be triggered if the keywords for Acquisition, Bank ABA, and keywords for Australian Banks appear close together (within 20 characters) at least 10 times within the document.
To configure the criteria for proximity classification, including proximity limit, Skyhigh built-in dictionaries, custom dictionaries, and frequency threshold, follow these steps:
- Create a classification by defining the proximity between Skyhigh built-in dictionaries and custom dictionaries. Perform the initial steps of creating your proximity classification as provided in steps 1 to 5 in the Create a Classification using Proximity section.
- Configure the following to define your proximity classification criteria:
- Proximity is less than <number> characters. Enter a number to specify how close the values must appear. The number of characters should be between 1 and not more than 99,999 characters. For example, if you enter 20, the two values must appear within 20 characters of each other to trigger the classification criteria.
- between: Select Criteria. Click to select the values to specify proximity for. The values should be dictionaries. Select the following:
- Dictionary. Select one or more Skyhigh Predefined Dictionaries and Custom Dictionaries from the side panel.

- Dictionary. Select one or more Skyhigh Predefined Dictionaries and Custom Dictionaries from the side panel.
- and found at least <number> times. Enter a number to specify how many times the values must appear in proximity to each other to trigger the classification criteria. For example, enter 10.
- Match Criteria Settings. Click to configure the settings and view an example of the match criteria for the proximity rule. For details, see Match Criteria Settings.

- Click Save.
Skyhigh Built-In Advanced Pattern List and Custom Advanced Pattern List
Suppose you have a financial document that contains confidential information or sensitive keywords that should only be accessed by authorized personnel. To ensure the security of the document, you can configure the criteria of your proximity classification. Set a proximity limit of 20 characters between Skyhigh built-in advanced patterns, such as Australian Business Number, Australian Company Number, ABA RTN, and custom advanced patterns such as Australian Business Numbers. Specify a threshold for the minimum number of occurrences, such as 10, to trigger a match. This means a match will only be triggered if the patterns for Australian Business Number, Australian Company Number, ABA RTN, and patterns for Australian Business Numbers appear close together (within 20 characters) at least 10 times within the document.
To configure the criteria for proximity classification, including proximity limit, Skyhigh built-in advanced patterns, custom advanced patterns, and frequency threshold, follow these steps:
- Create a classification by defining the proximity between Skyhigh built-in advanced patterns and custom advanced patterns. Perform the initial steps of creating your proximity classification as provided in steps 1 to 5 in the Create a Classification using Proximity section.
- Configure the following to define your proximity classification criteria:
- Proximity is less than <number> characters. Enter a number to specify how close the values must appear. The number of characters should be between 1 and not more than 99,999 characters. For example, if you enter 20, the two values must appear within 20 characters of each other to trigger the classification criteria.
- between: Select Criteria. Click to select the values to specify proximity for. The values should be advanced patterns. Select the following:
- Advanced Pattern. Select one or more Skyhigh Predefined Advanced Patterns and Custom Advanced Patterns from the side panel.

- Advanced Pattern. Select one or more Skyhigh Predefined Advanced Patterns and Custom Advanced Patterns from the side panel.
- and found at least <number> times. Enter a number to specify how many times the values must appear in proximity to each other to trigger the classification criteria. For example, enter 10.
- Match Criteria Settings. Click to configure the settings and view an example of the match criteria for the proximity rule. For details, see Match Criteria Settings.

- Click Save.
