Create an On-Demand Scan for Microsoft Exchange Online
NOTE: On-Demand Scans are only available with API-based deployments. Proxy-based deployments are not compatible with On-Demand Scans.
Create an On-Demand DLP Scan to scan your Microsoft Exchange Online resources.
To configure an On-Demand DLP Scan:
- Go to Policy > On-Demand Scan.
- Click Actions > Create a Scan.
- The Scan Creation Wizard is displayed. On the General Info page, enter the following:
- Scan Type. Select DLP & Malware.
- Name. Enter a unique identifier so that you can rerun the scan later.
- Description. Enter an optional description for the scan.
- Service Instance. Select the cloud service instance you want to scan.
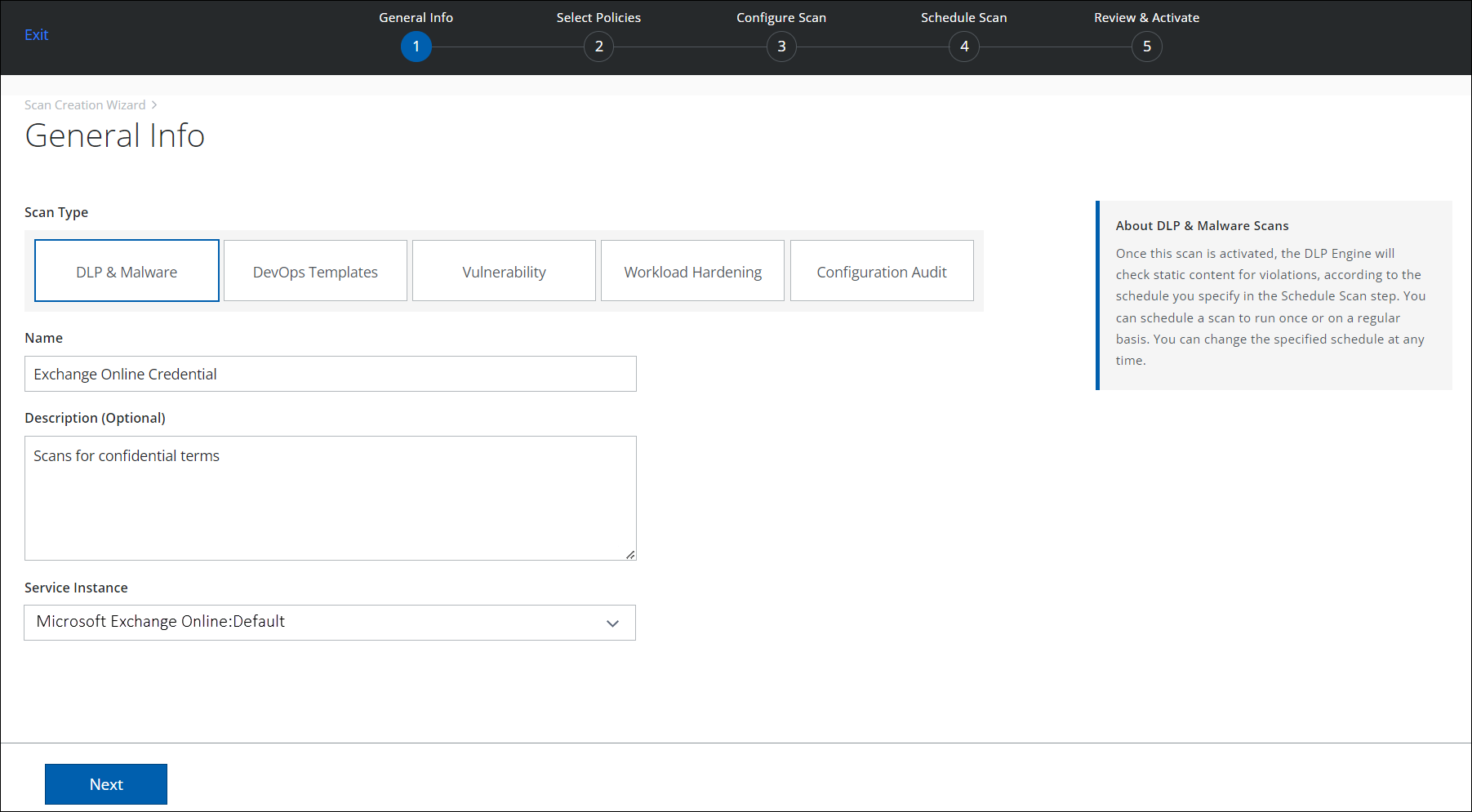
- Click Next.
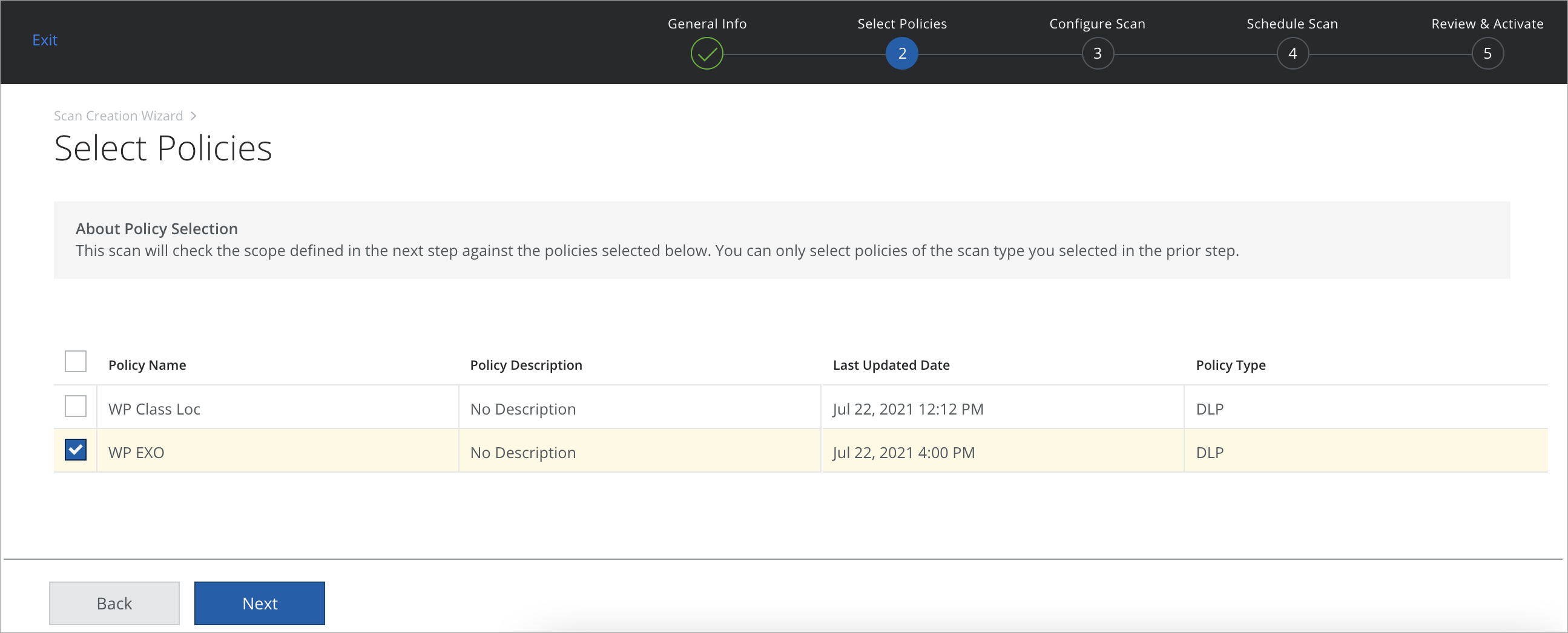
- On the Select Policies page, select the available policies to use for your scan type.
- Click Next.
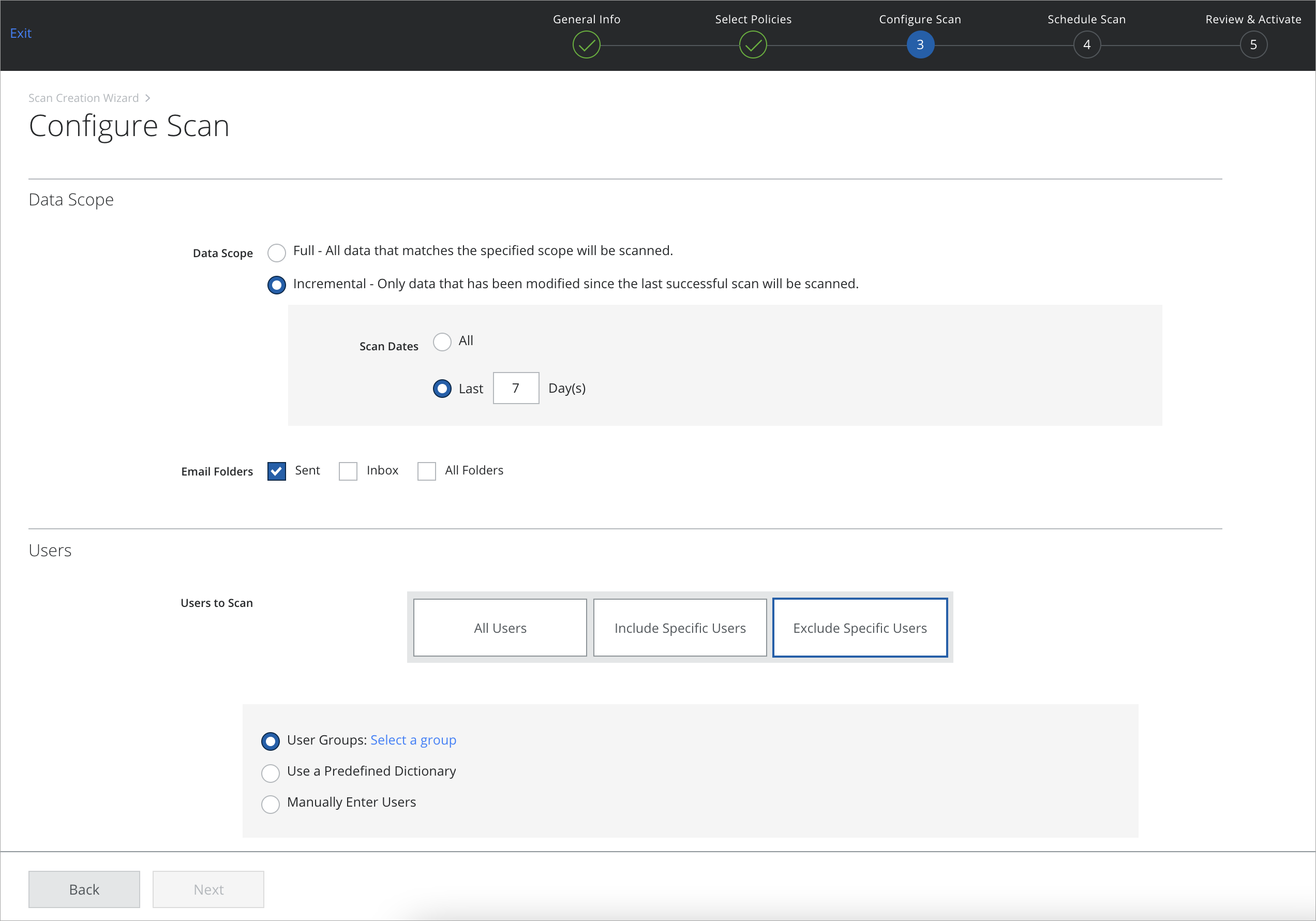
- On the Configure Scan page, configure the scope and users for your scan.
- Data Scope.
- Full. Scans all content every time the scan is run. The first time you run a scan, you must use Full mode.
- Incremental. Scan only content that has changed since the last successful scan. For details about Incremental mode, see About On-Demand Scans.
- Scan Dates. Select All, to scan all data. Or select Last X Days to limit the scan to the specified time period.
- Email Folders. Select the required folders to scan for violating content in the email.
- Users.
- All Users. Scan all users.
- Include Specific Users. To include only specific users, select User Groups, a Predefined Dictionary, or enter users manually in a comma-separated list.
- Exclude Specific Users. To exclude only specific users, select User Groups, a Predefined Dictionary, or enter users manually in a comma-separated list.
- Data Scope.
- Click Next.
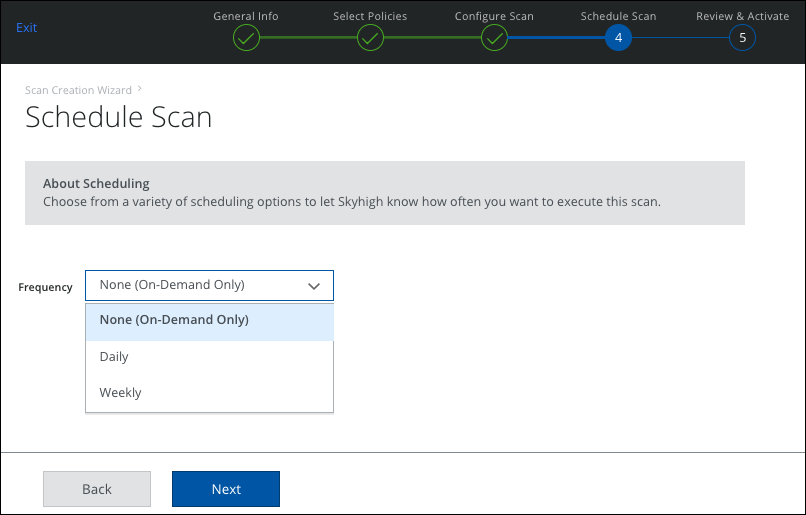
- On the Schedule Scan page, select the schedule for your scan to run:
- None (On-Demand Only). Run the scan once now.
- Daily. Run the scan once a day. Configure the time and time zone.
- Weekly. Run the scan once a week. Configure the day, time, and time zone.
- Click Next.
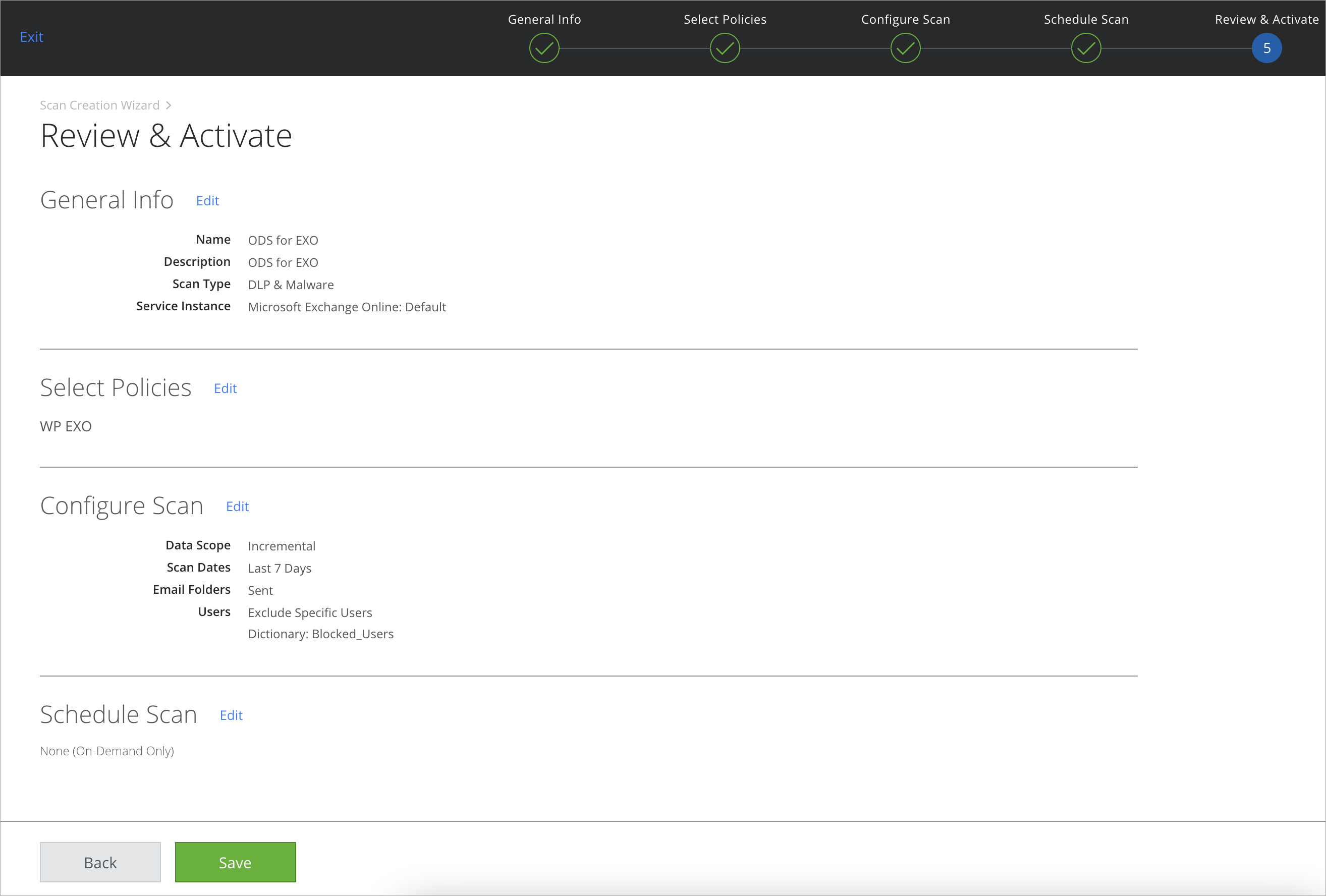
- On the Review & Activate page, review your settings for the On-Demand Scan, and click Save. Or click Back to make changes.
Once a scan is completed, you can view the results, or rerun the scan anytime on the Policy > On-Demand Scan page.
View policy incident violations on the Policy Incidents page.
Limitation
When you run On-Demand Scan on disabled mailbox accounts, we can't fetch details from mailboxes that are disabled. So we do not support ODS for disabled mailbox accounts in Exchange Online.
More Information
For Malware and S3 Bucket scans, see:
