Configure an On-Demand VPN for iOS
NOTE: The partner name formerly known as Airwatch is now VMware Workspace ONE UEM. So, this topic has been updated with relevant information. However, the screenshots still refer to Airwatch, which will be updated in future releases.
Log in to the VMware Workspace ONE UEM MDM Portal
- To push the VPN profile to your iPhone profile, log in to the VMware Workspace ONE UEM MDM admin portal.
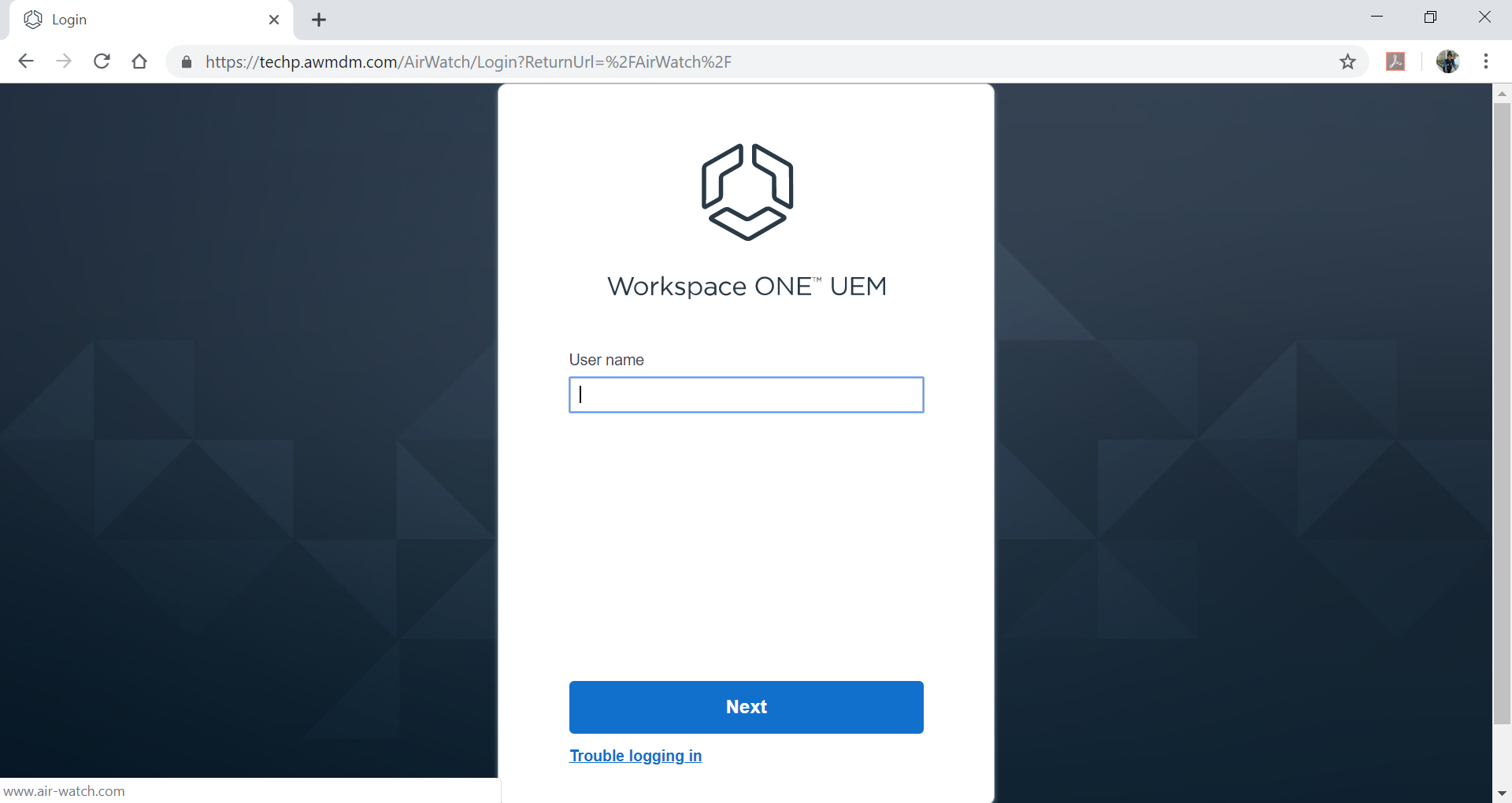
**Before you proceed, integrate your PKI infrastructure with VMware Workspace ONE UEM to manage your device certificate(s).
Add a Device Certificate and server certificate in the device through MDM.
- Go to Devices > Profiles > Add > Add Profile > Apple iOS
- Enter a name for General and fill up the respective fields.
- Select Deployment type:
- Managed: To automatically download the profiles in the device.
- Manual: To manually download the profile in the device. To download manually, the user will be notified in the Hub app. Click this notification to redirect to the Messages screen. From that screen, the user can select any of the messages and download the profiles that are available.
- Now select a profile. Click Credentials to add a device certificate and server certificate to your device. You can add multiple certificates in a single profile. Click on the (+) button to add or (-) to delete.
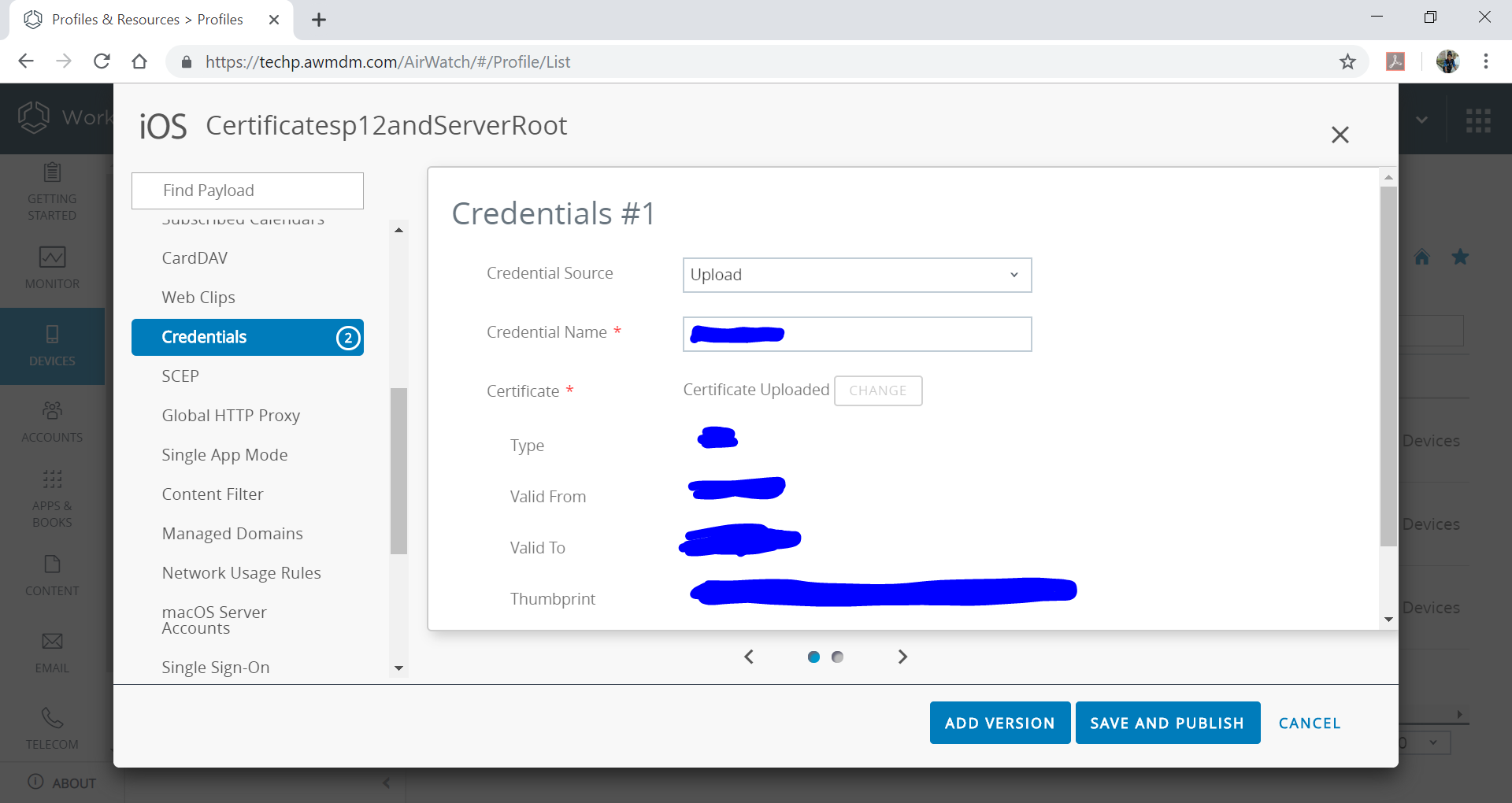
Add a VPN Profile to the Device
- Go to Devices > Profiles > Add > Add Profile > Apple iOS
- Give a name to General and fill up respective fields.
- Select a profile of VPN and click Configure. These are the configurations you need to setup for the VPN profile.
Connection Info
| Fields | Values |
|---|---|
| Always On | False (Make it false, otherwise the device will be in supervised mode) |
| Connect Automatically | True |
| Connection Name* | VPN Configuration |
| Connection Type* | IKEv2 |
| Credential |
Certificate #1 (If there is no certificate, please follow #3.1 Step.) |
| Credential |
Certificate #1 (Select the same certificate that was added in Credentials.) |
| Dead Peer Detection Interval | Every 10 minutes |
| EAP Authentication |
Certificate (Select certificate.) |
| Enable EAP | True |
| Enable PFS | True |
| Local Identifier* |
XXXXXX (This string is CN (Common Name) and SAN-(Subject Alternate Name) of the client certificate.) |
| Machine Authentication |
Certificate (Select certificate.) |
| Per-App VPN Rules |
True (This field is mandatory, in order to activate On-Demand.) |
| Remote Identifier* |
vpn.skyhigh.cloud (This string is CN (Common Name) and SAN-(Subject Alternate Name) of the server certificate.) |
| SA Parameters IKE2 & Child |
Encryption Algorithm AES-256 Integrity Algorithm SHA2-256 Diffie Hellman Group 2 Lifetime in minutes 1440 |
| Safari Domains | *.box.com (add the domain names, for which VPN will be on) |
| Server Certificate Common Name |
vpn.skyhigh.cloud (This string is CN-Common Name of server root certificate) |
| Server Certificate Issuer Common Name |
VPN Server Root CA (This string is CN-Common Name of server root certificate) |
| Server* |
c<customer ID>.smcs.skyhigh.cloud The following information is required to configure an SMCS app in the MDM of your choice. VPN gateway address: c<customer iD>.smcs.skyhigh.cloud |
| TLS Minimum Version iOS 11 | OS Default |
| TLS Maximum Version iOS 11 | OS Default |
- After browsing *.box.com from the managed iOS device, the VPN On-demand profile is enabled.
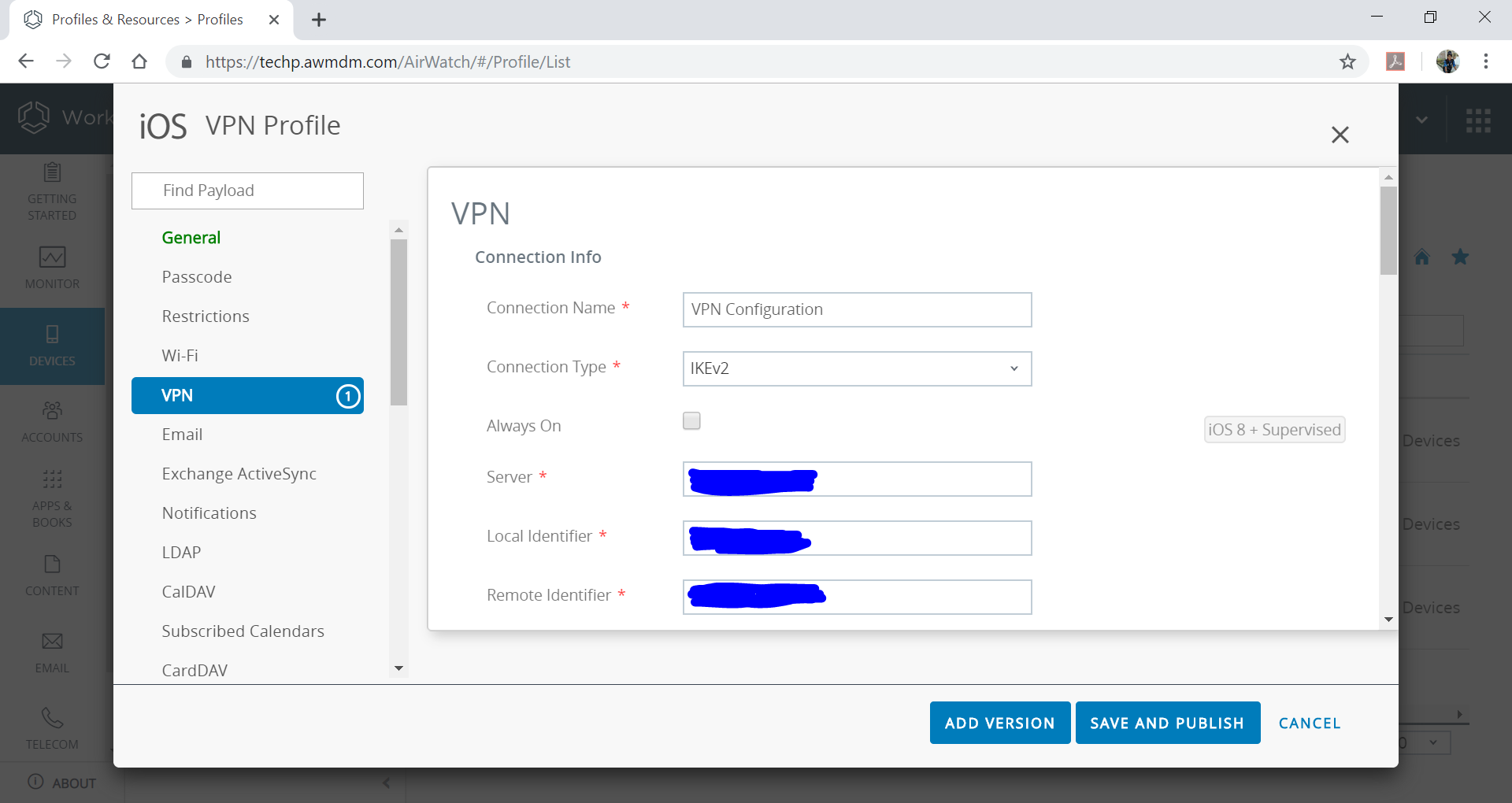
Add Your Credentials
- Select Credentials from the same profile. (You may have to scroll down the menu on the right.)
- Click Configure to add new credentials.
- Add your p12 file here.
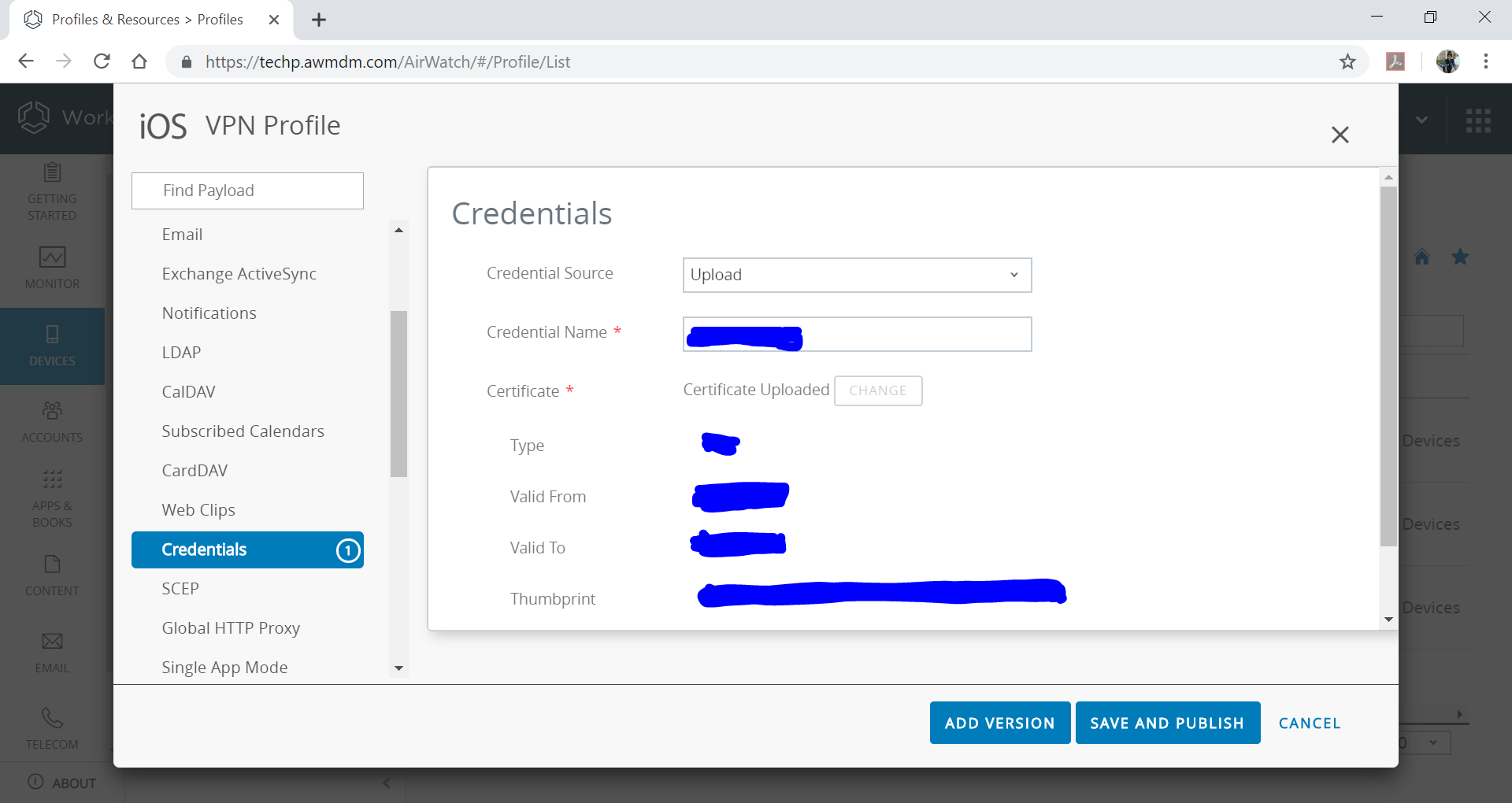
Save and Publish
- Click Save and Publish to save the profile.
- Now click Publish to publish the profile.
Devices are updated with the published profile.
