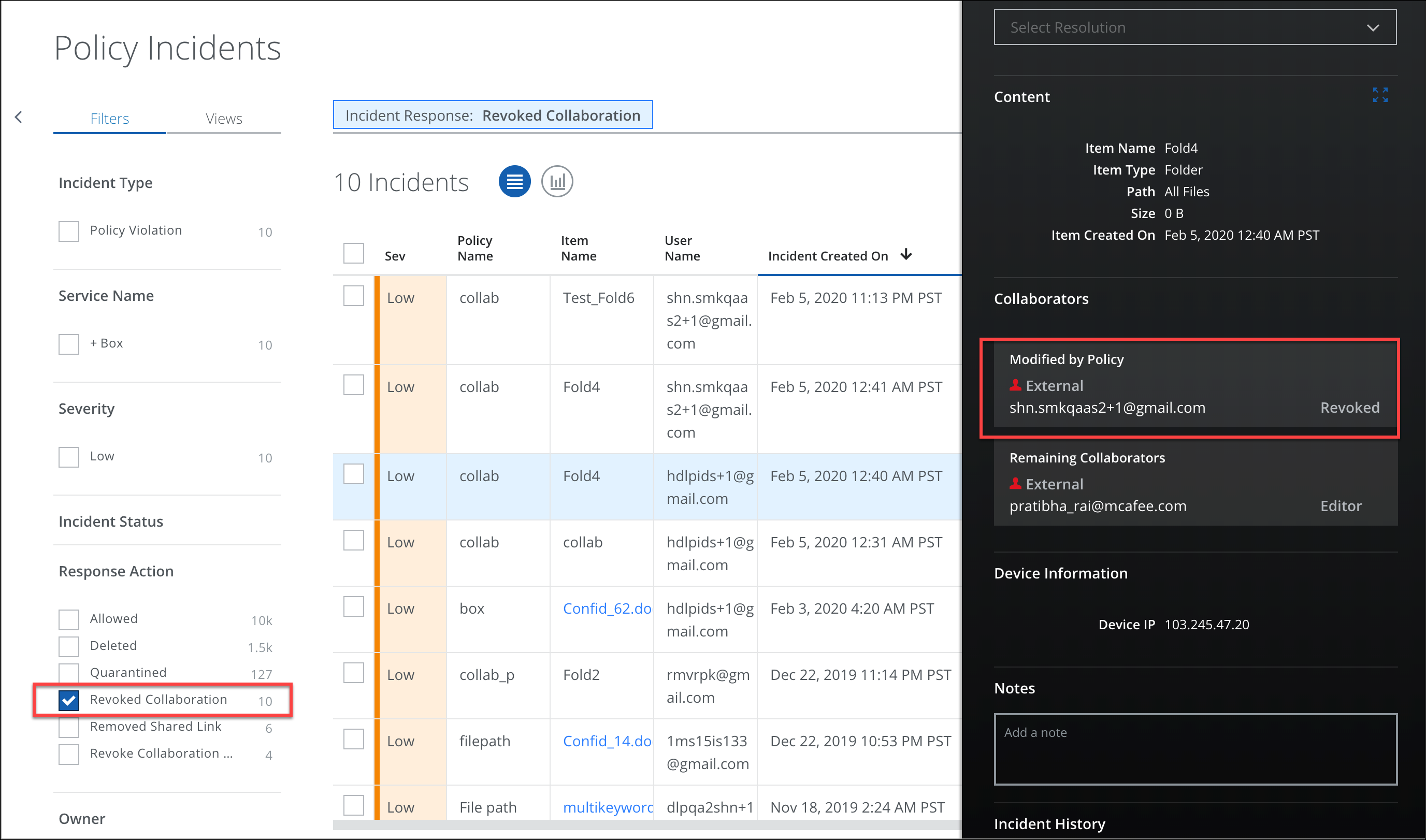Policy Incidents Cloud Card for CSPM
- Last updated
- Save as PDF
To learn more about the Policy Incidents page, see Policy Incidents Page.
NOTE: Some remediation steps require you to execute Microsoft Windows PowerShell commands. For details, see Execute Microsoft Windows PowerShell Commands.
On the Policy Incidents page, click any incident on the table to see the Cloud Card for that incident.

The Policy Incidents Cloud Card provides the following information:
- ID
- Severity
- Service Name
- Instance Name
- Activity
- Incident Created On
- Last Updated
- Last Response
- User
- User UID. Unique identification number of a user in your organization. Click the filter to view all DLP incidents associated with the specific user UID. For details, see the User Unique Identification Number (UID) for DLP Incidents section.
- CIS Level
- Account ID
- Account Name
- What You Can Do
- Owner. Displays the name of the incident owner selected while configuring a policy. Select to assign an owner. You can assign the incident to yourself or other users. The Owner assignment list is dynamically rearranged for each user, with your name (me) appearing at the top for easy self-assignment. To change the owner of multiple incidents, see Change the Owner of Multiple Incidents.
- Incident Response. Select to assign an Incident Response.
- User Email Notification. Select to send a User Email Notification to the user who caused the incident, select an Incident Status, and click Submit.
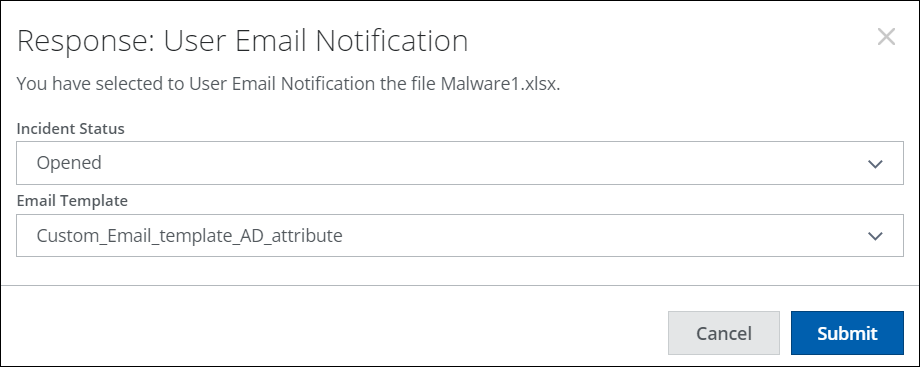
- Send Notification to....Select to send a notification to one or more comma-separated Email Addresses. Select the Email Template to use, then click Send Notification.
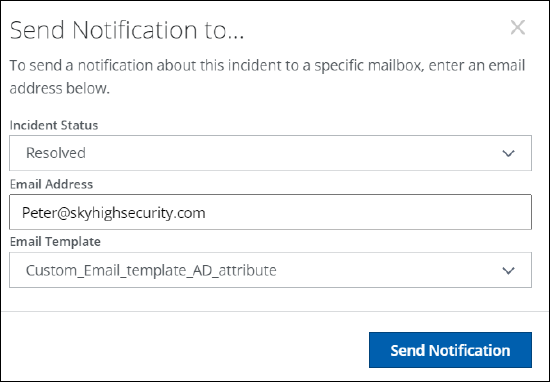
- User Email Notification. Select to send a User Email Notification to the user who caused the incident, select an Incident Status, and click Submit.
- Incident Status. Select to assign an Incident Status.
- Resolution Action. Select to assign a Resolution Action. Custom Resolution Actions can be assigned on the Policy > Policy Settings > Incident Management tab.
- Policy. This option appears only when you select any Sanctioned DLP Incidents on the Policy Incidents page. For details, see Sanctioned DLP Policy Incident Cloud Card.
- Primary/Secondary Rule Group Match. This option appears only when you select any Sanctioned DLP Policy Incidents on the Policy Incidents page. For details, see Sanctioned DLP Policy Incident Cloud Card.
- MITRE. Click the Full View link to view the detected tactics and techniques associated with this incident on the MITRE Dashboard.
- Content. Click the box arrows to open the details dialog.
- Item Name. Item or file that violated the policy. If a link is available, you can click to download it. For more information, see Large File Download.
- Item Type
- Path
- Size
- Folder ID. Supported for Box DLP incidents. If the violation is a file, it shows the immediate parent folder's ID. If the violation is a folder, it shows the immediate parent folder ID that contains the folder.
- Item Created On
- Content Matches Found. Allows you to find matches on content and content metadata such as author name, subject, and comments. For details see Enable Match Highlighting. Contact Support for more information.
- Shared Link
- Collaborators. Click the box arrows to open the details dialog. External and Internal Collaborators are displayed on separate tabs. The collaborators which are not affected by any policy are listed in the External and Internal Collaborators. To view the affected collaborators, see Modified Collaborators.
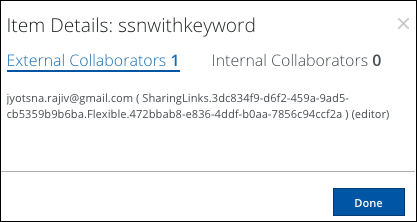
- Scan.
- Scan Name
- Scan Run Date
- Scan Run History. This option might be enabled to display details about the last five scans. Contact Support for more information.
- NOTE: This option is available for AWS only.
- Device Information
- Device IP
- Classification. Number and names of the classifications that triggered the incident.
- User Details
- User Group
- NOTE: There is a limit of mapping 10 custom attributes and displaying 10 values per custom attribute.
- User Group
- Notes. Enter a note for the incident and click Add. Each note added is visible separately below the Notes field. For notes that you have added, you can Edit or Delete them. For notes written by other users, you might only view them. The default limitation is 10 notes per incidents, and 300 characters per note. To use the Incident Notes feature, you must use your own Data Storage. You can't use Skyhigh CASB Data Storage. For details about configuration, see Data Storage.
- Incident History. Lists any changes made (such as changed owner, status, response, or notes), the name of the user who made the change, and the time and date that change occurred.
Large File Download
In the Item Name table row, or in the Cloud Card, under Content, you can click to download the file that generated the incident.
For a large file over 60 MB, a call is made to the Cloud Service Provider, and the file is generated. When the file is ready, the file name changes to Download. Click and wait for the file to download locally. If you navigate away from the Cloud Card, the download is canceled.
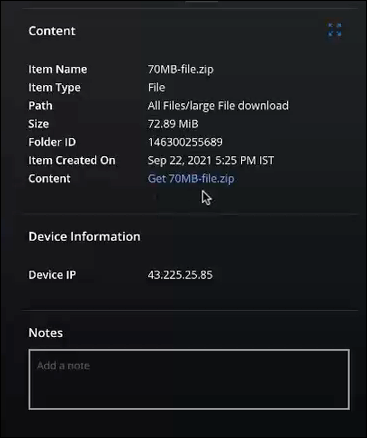
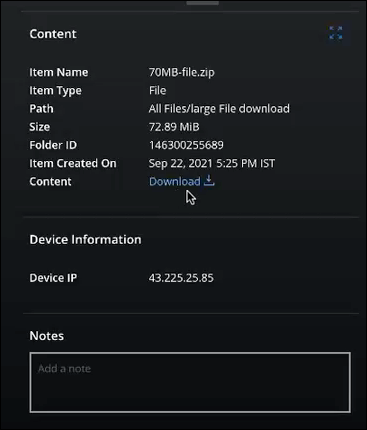
Incident Activity Definitions
On the Policy Incident Cloud Card, the possible Activities are defined in the following table.
| Activity | Definition |
|---|---|
| Created | A new file or item was created. |
| An email was sent. | |
| Enabled Shared Link | A file or item was shared by creating a shared link on the item. |
| Invited Collaborator | Other collaborators were added to the file or item. |
| Message | A message was sent on a collaboration application. |
| Modified | A file or item was modified in the service. |
| Object | An object in the structured app (such as Salesforce or ServiceNow) was modified. |
| On-Demand Scan | An On-Demand Scan was performed. |
| Post | A post in an application such as Chatter in Salesforce was made. |
| Role Change of Collaborators | The permissions for the collaborators on the file or item were changed. |
| Unlocked | A service's lock on the file or item was removed. |
| Updated Shared Link | The shared link on the file or item was updated. |
| Uploaded | A file or item was uploaded to the service. |
Modified Collaborators
Modified Collaborators shows the list of collaborators whose permissions are modified with the response action while applying a policy on that collaboration. For example, Revoked Collaborator.
For more information about different collaborators, see DLP Policy Rules and Rule Groups.
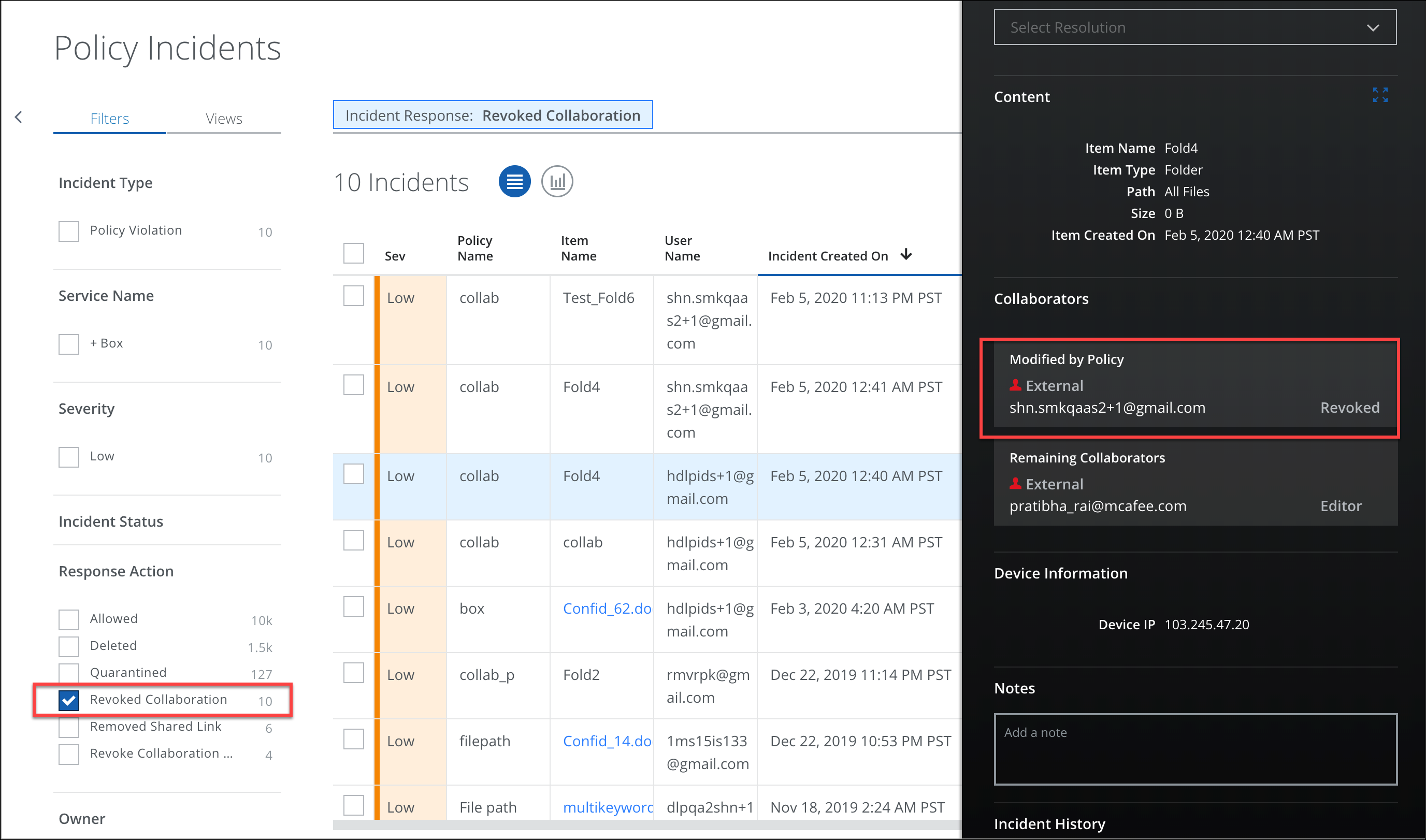
User Unique Identification Number (UID) for DLP Incidents
| Limited Availability: To access User UID feature, contact Skyhigh Support or your account manager for assistance. |
The User Unique Identification Number (UID) filter is implemented for Data Loss Prevention (DLP) incidents to enhance the ability to manage and analyze security incidents within your organization. The User UID is a unique identification number assigned to each user, allowing Security Operations Center (SOC) analysts to obtain a comprehensive view of all DLP incidents linked to a specific user across Sanctioned, Shadow/Web, and Private applications. It enables SOC analysts to take quick and effective remediation action. Additionally, it enhances the organization's data protection strategy and increases operational efficiency in incident management.
Accessing User UID. To access User UID, go to Incidents > Policy Incidents
Capability of User UID on the Policy Incidents
- Search for User UIDs. You can use the omnibar on the Policy Incidents page to search for specific User UIDs. This capability allows for quick access to DLP incidents linked to particular users.
- View User UID in the Incident Table. You can add the User UID column to the incident table. The User UID column can be utilized to generate reports. For information on adding the required column to the incident table, see Edit Table Column, and for creating reports in various formats, see Create a Report.

- Filter DLP Incidents. Apply the User UID filter to view all DLP incidents associated with a specific User UID directly on the Policy Incidents table. For instructions on how to filter DLP incidents using User UID, refer to the section below.
Filter DLP Incidents using User UID
To filter User UID for DLP Incidents:
- On the Policy Incidents page, click any DLP incident on the Incidents table to see the Cloud Card for that incident.

- On the DLP Incident Cloud Card, click the filter next to User UID.
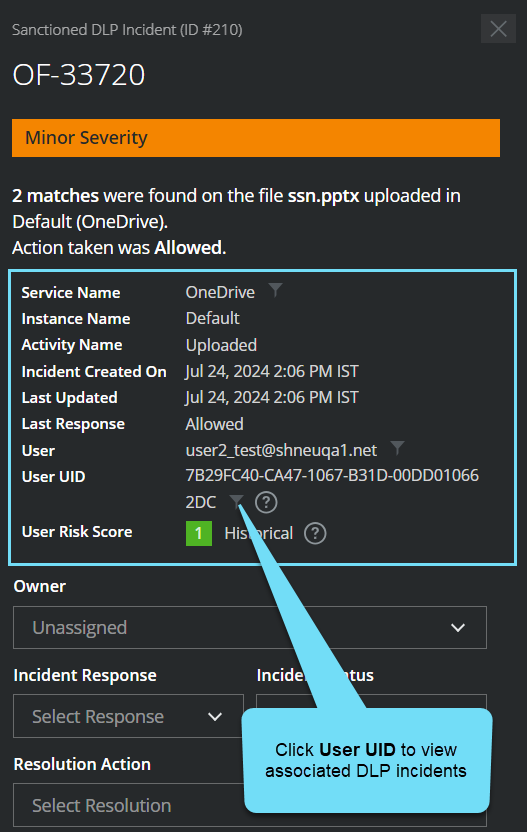
- You can view all the DLP incidents associated with the specific user UID in the Incidents table on the Policy Incidents page.

Sanctioned DLP Policy Incident Cloud Card
|
Limited Availability: To access ML-driven Potential False Positives, contact Skyhigh Support or your account manager for assistance. Advanced DLP: ML Auto Classifiers and ML-driven Potential False Positives features require additional entitlement. Contact Skyhigh Support or your account manager for assistance. |
On the Policy Incidents page > Incident Type filter, select the Sanctioned DLP policy incident to open the cloud card and view the additional components along with the existing cloud card components. To view the details of existing cloud card components, see Policy Incidents Cloud Card Components.

The additional components displayed are:
- Machine Learning Status. Provides details on the status of the incident, analyzed and classified using AI and ML models.
- Potential False Positive. Indicates that the sanctioned DLP incident is a potential false positive.
To address potential false positive incidents, review the details and update the required incident status as necessary. For instance, select the incident status as False Positive.
NOTE: To automatically classify incidents as potential false positives, you must toggle Enable Potential False Positives to On on the Incident Management page.
- Historical User Risk Score. The Historical User Risk Score is assigned to the user, whenever the incident is created. For details, see Filter for Historical User Risk Type.
- User. The information about the user involved in the incident, including the User Risk Score, along with its last updated date, and the user's User Name.
- User Risk Score. The User Risk Score is assigned to the user, whenever the incident is updated. For details, see View User Risk Score for Sanctioned DLP Incidents.
- As of date. The last updated date of the User Risk Score based on the latest user activity for the incident.
- User Name. The user name of the user associated with the incident. Click the user name to view the User Details cloud card.
- Policy. The name of the matched DLP Policy. Click the link to view the details of the matched DLP policy.
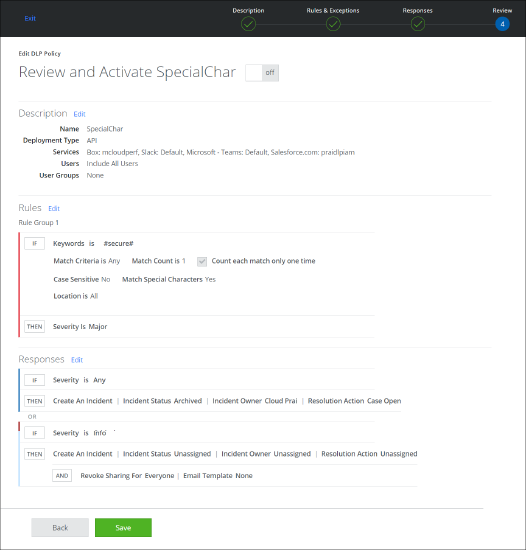
- Primary Rule Group Match. The name of the Rule Group matches the policy. Click the link to view the details of Rule Group.
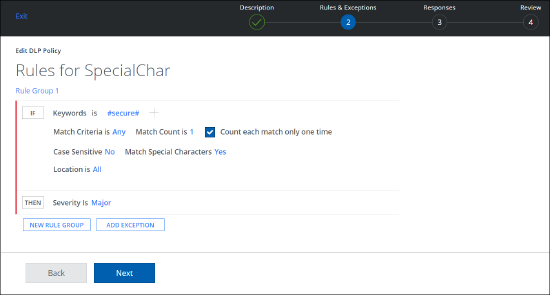
- Secondary Rule Group Match. Expand to view the name of the multiple Rule Groups that match the policy.
- Classifications. Number and names of the classifications that triggered the incident.
- ML Auto Classifiers. Provides details on the matches triggered for predefined categories of ML Auto Classifiers. For details, see ML Auto Classifiers.
- ML Classifier. Displays the predefined category of the matched file, which was defined earlier during the creation of the classification (ML Auto Classifiers).
- Confidence. Displays the confidence percentage triggered for various ML Auto Classifiers based on Skyhigh predefined ML Auto Classifiers. The confidence percentage indicates the likelihood that the file belongs to a specific file category. The minimum threshold for triggering an ML Auto Classifier match is 50%, except for source code files, which have a higher threshold.
- ► Click to view ML Auto Classifier details in the cloud card
-

- Content. Click the box arrows to open the details dialog. Item details such as Properties, Content Matches, and Metadata Matches are displayed on separate tabs. The content and content metadata matches that violate any sanctioned DLP policy are listed in the Content and Metadata Matches tabs along with the evidence file in the Properties tab.
- Item Name. Evidence file that violated the sanctioned DLP policy. If a link is available, you can click to download it. You can apply Role-Based Access Control (RBAC) to control the download of evidence files for Sanctioned DLP incidents. For details, see Download Sanctioned DLP Evidence.
NOTE: You can also apply RBAC to control the download of evidence files for Shadow/Web DLP incidents. For details, see Download Shadow/Web DLP Evidence.
- Matched Items. Click the link to view matches on content and content metadata such as author name, subject, and comments. You can apply Role-Based Access Control (RBAC) to control the visibility of match highlights for Sanctioned DLP incidents. For details, see View Match Highlights for Sanctioned DLP Incidents.
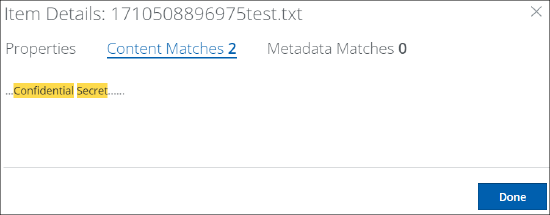
NOTE: You can also apply RBAC to control the visibility of match highlights for Shadow/Web DLP incidents. For details, see View Match Highlights for Shadow/Web DLP Incidents.
The Policy Incidents page now includes the Primary Rule Group as a column in the table, and it can also be generated as part of a report. Go to Actions on the Policy Incidents page to create Reports. For details, see Policy Incidents Page.
In the Item Name table row, or in the Cloud Card, under Content, you can click to download the file that generated the incident.
For a large file over 60 MB, a call is made to the Cloud Service Provider, and the file is generated. When the file is ready, the file name changes to Download. Click and wait for the file to download locally. If you navigate away from the Cloud Card, the download is canceled.
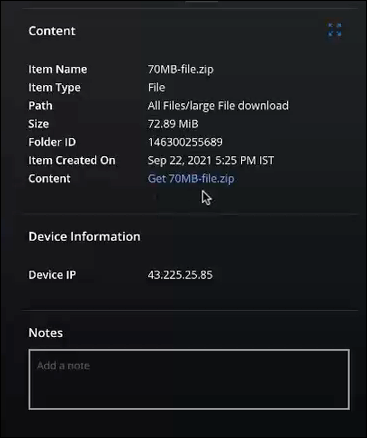
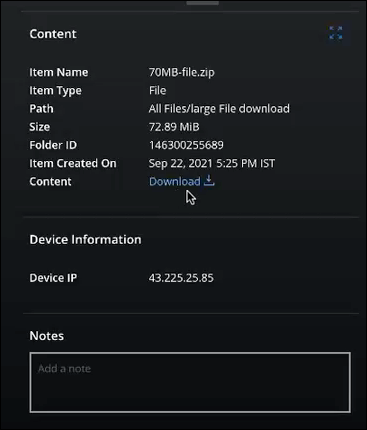
On the Policy Incident Cloud Card, the possible Activities are defined in the following table.
| Activity | Definition |
|---|---|
| Created | A new file or item was created. |
| An email was sent. | |
| Enabled Shared Link | A file or item was shared by creating a shared link on the item. |
| Invited Collaborator | Other collaborators were added to the file or item. |
| Message | A message was sent on a collaboration application. |
| Modified | A file or item was modified in the service. |
| Object | An object in the structured app (such as Salesforce or ServiceNow) was modified. |
| On-Demand Scan | An On-Demand Scan was performed. |
| Post | A post in an application such as Chatter in Salesforce was made. |
| Role Change of Collaborators | The permissions for the collaborators on the file or item were changed. |
| Unlocked | A service's lock on the file or item was removed. |
| Updated Shared Link | The shared link on the file or item was updated. |
| Uploaded | A file or item was uploaded to the service. |
Modified Collaborators shows the list of collaborators whose permissions are modified with the response action while applying a policy on that collaboration. For example, Revoked Collaborator.
For more information about different collaborators, see DLP Policy Rules and Rule Groups.