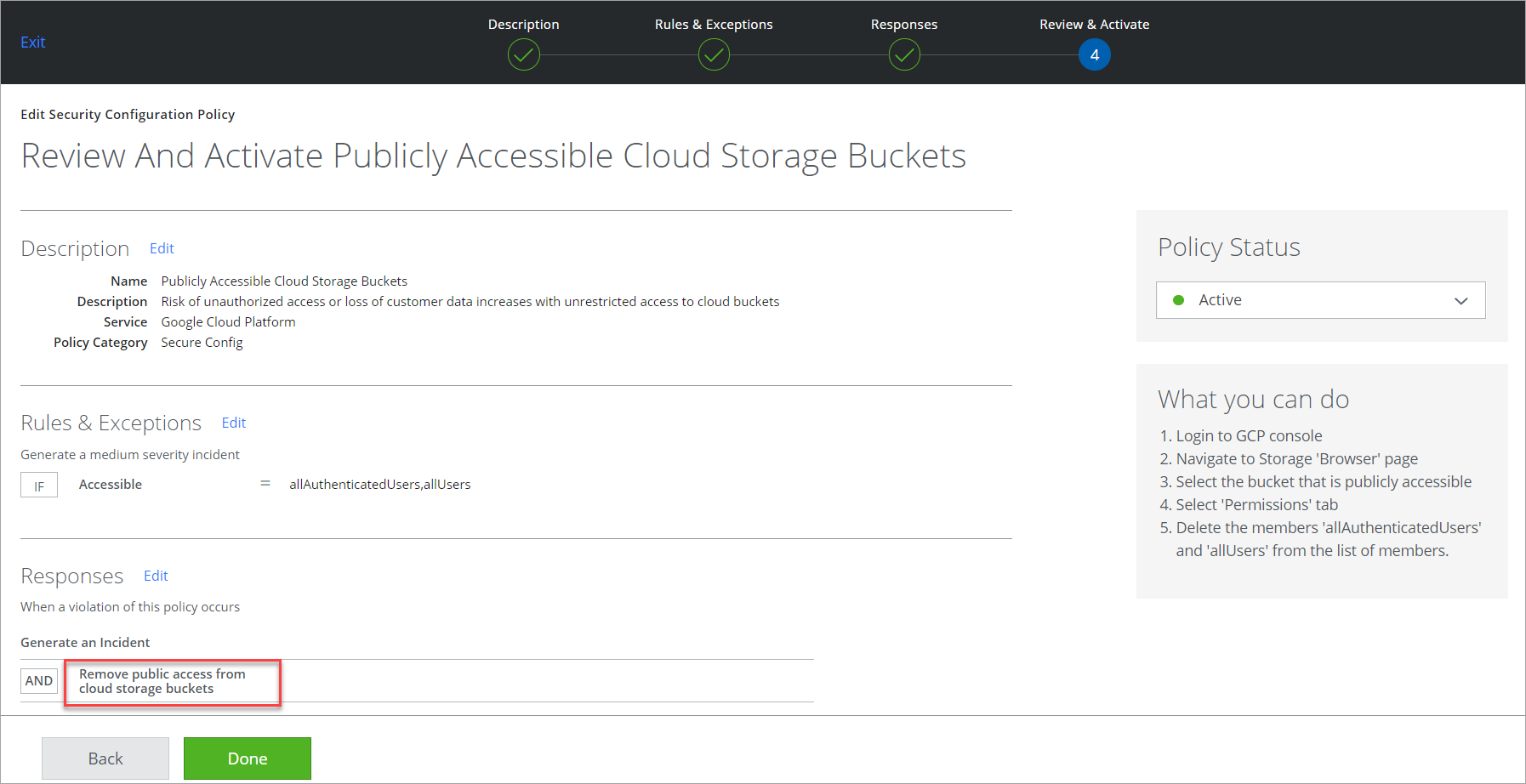Auto-Remediate GCP Incidents
Auto-remediation is a triggered response to a policy violation. It is an automated approach to security, applying the appropriate response to a vulnerability in your Google Cloud Platform (GCP) deployment. It ensures a high level of functionality by continuously monitoring risks. And it automatically policy violation issues and reduces the window of malicious opportunity.
Supported Remediation Actions
These are the supported remediation actions for GCP.
|
Remediation Actions |
Policy Templates |
Permissions Required |
|---|---|---|
| Email Notification | All GCP policy templates | |
|
Remove public access from cloud storage buckets |
|
|
|
Remove unrestricted access from firewall rules
|
|
|
|
Scan Unsecured Resources |
|
|
Configure Auto-Remediation
To add an auto-remediation response:
- Choose Policy > Configuration Audit.
- To add the response, select the policy and click Edit.
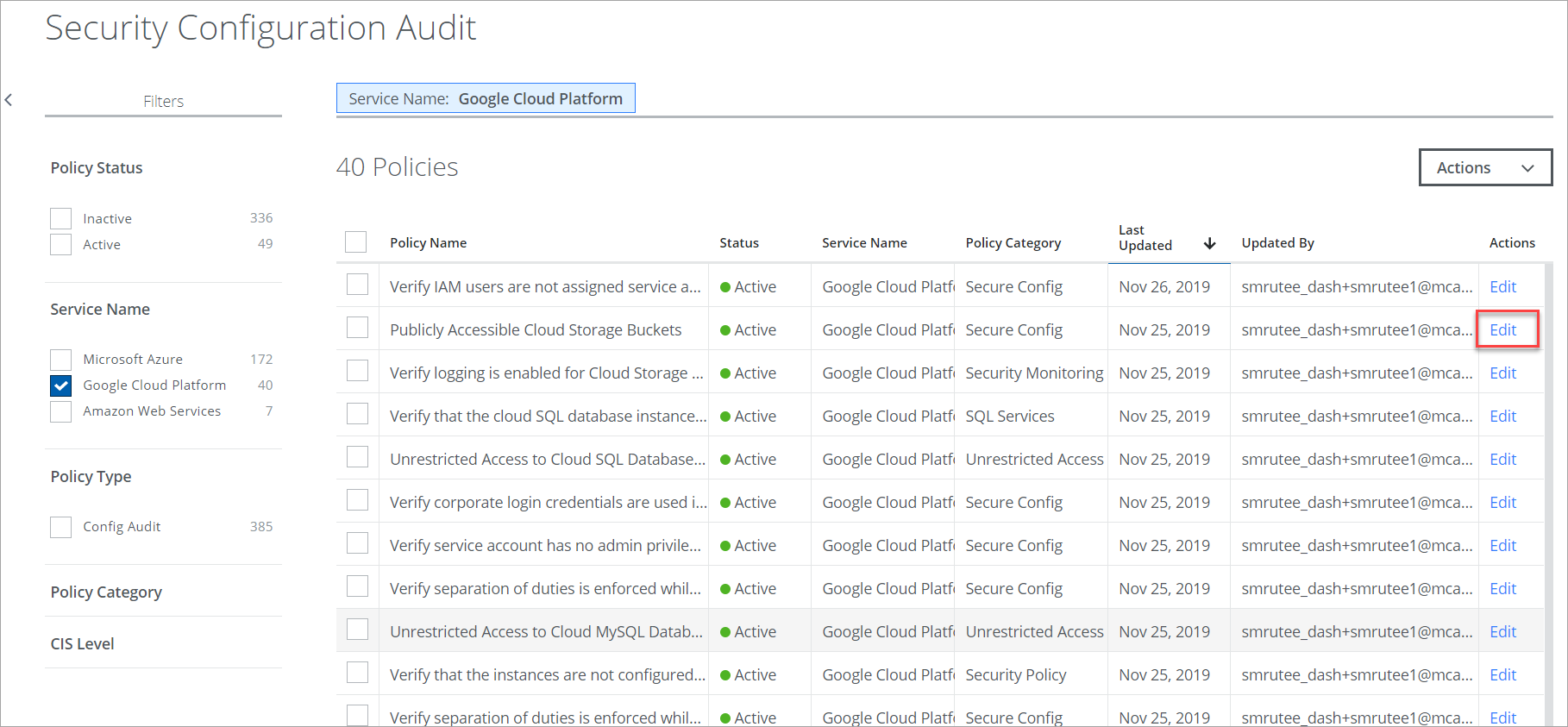
- Under Responses, click Edit.
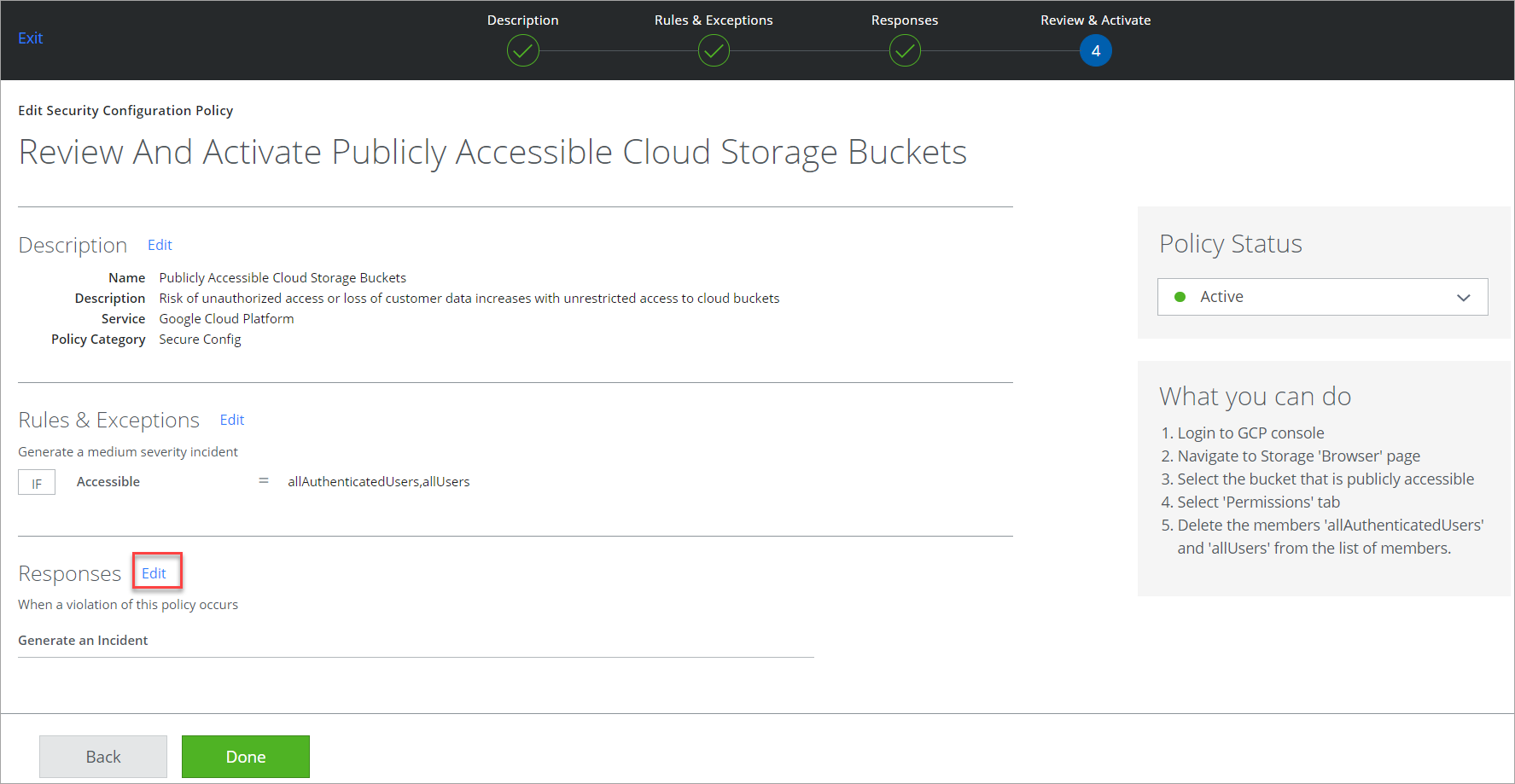
- You are redirected to the following screen. To add the responses, click Add.
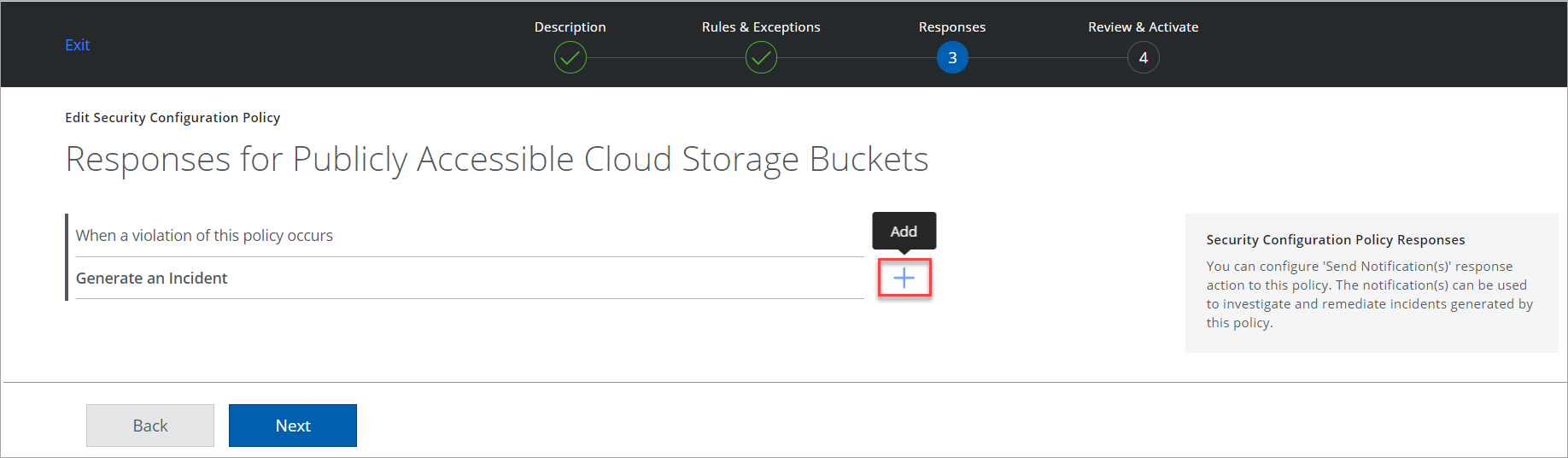
- Select the required response from the list and click Next.
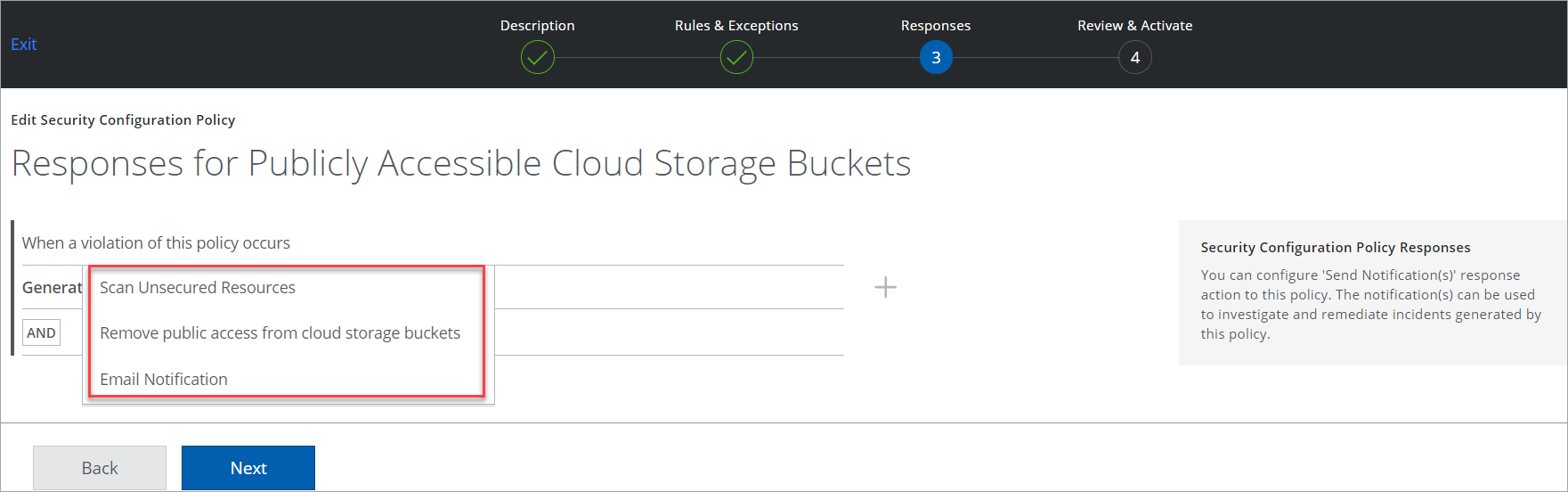
- Verify the selected response is shown under Responses and click Done.